illustrator type Tutorial
graphicxtras > Adobe Illustrator tutorials > Illustrator brushes tutorials
1. Type and the Illustrator brushes
Illustrator brushes and using text / type in brush strokes tutorial.
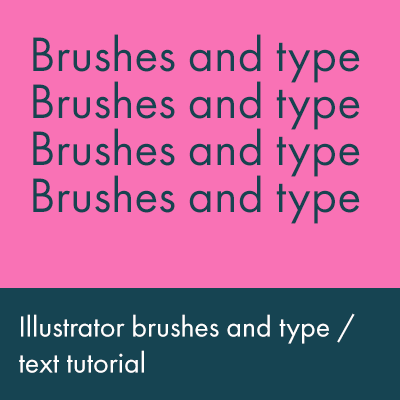
Type can be used with Illustrator brushes in countless ways and it is easy to add type to the brushes as well as use type / text with the brushes and more. This tutorial shows you how to use type and create amazing designs in Adobe Illustrator
You can use the text as a great source for amazing scatter brushes in Adobe Illustrator simply by adding them to the brushes panel
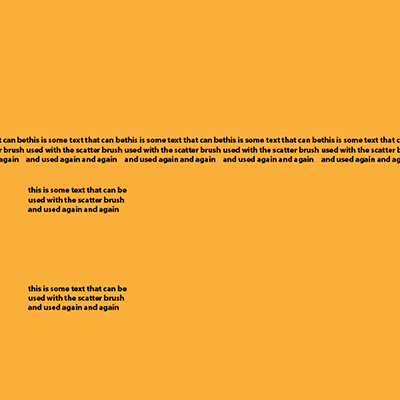
Simply create some text and drag the text to the brush presets panel and save as scatter, doesn't work as artistic unless you convert the text using the create outlines or expand command (personally, I generally always expand the text and use the expanded text as a brush)
-
Select the text tool
-
Set font
-
Set size
-
Set color of text
-
Apply type
-
Object menu and expand
-
Save the text brush via the brushes panel
-
Apply brush (perhaps setting tint settings as required)
Yes, text can be saved as a scatter in Adobe AI. The text themed scatter Illustrator brushes can be modified in many ways to include different spacing and different sizing etc The color option does not work though. You can use the brushes in different directions.
You can use text with Illustrator brushes in artistic format as well as pattern Illustrator brushes
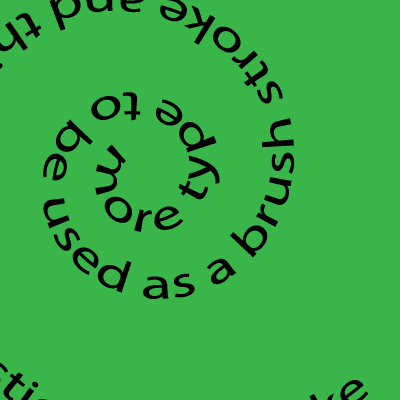
The key thing here is that you need to expand the type / text and then place the text into the artistic or pattern option for the brush tools. You can use the artistic brush strokes with all kinds of type but if you do use type, and as it is expanded, you must remember to set the font etc before you add the type as a brush as it can no longer be changed.
-
Select some type - preferably a nice long single line but it doesn't need to be a single line
-
Set font etc
-
Expand the type / text
-
Drag to the brushes panel
-
Set the scale proportionately
-
Set colorization
-
Set width for the type brush
-
Click OK
-
Apply to a path
They are great for creating a quick type based frame around any path such as a rectangle or circle etc though you get the best result then you need to tweak things a little
You can create interesting warping effects of text using text with artistic brushes and width profiles in Adobe Illustrator
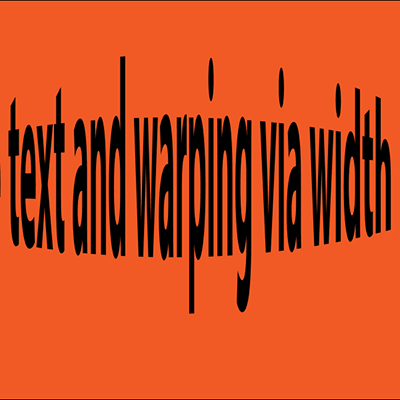
The width profiles can be applied to modify the text artistic brushes in Adobe AI, they have no affect (it appears) with scatters. The width profiles and type / Illustrator artistic brushes is a great way to warp Illustrator character themed designs. You have to expand the type before you can add it as a stroke which is slightly annoying as it does display the dialog but doesn't actually do the process itself so that has to be manually expanded via the object menu. Why does AI always have all those dialogs and not just process the item as it is added into the panel ? If I could change one thing with Illustrator and that would be to remove a lot of pointless dialogs and just add the process into the tool as anyone can always just undo the result if it is not as expected.
-
select the type tool
-
click document
-
add type
-
object menu
-
expand
-
drag type to the brush panel
-
select artistic
-
draw a line using line segment tool
-
apply type brush to the line
-
go to the width profiles
-
select a profile
-
go to the width tool in the toolbar
-
click type brush with width tool
-
drag out and re-size the width of the brush stroke / line to warp the type
The text added to an Illustrator brush can be used with live effects such as blurs to create amazing text effects
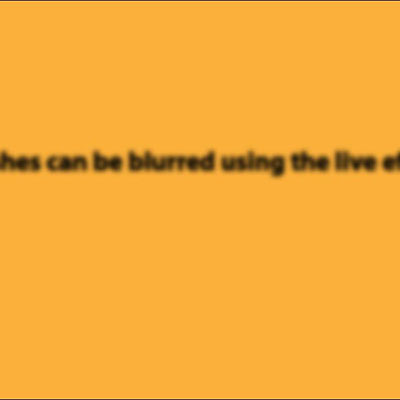
Yes, they can also have live effects applied such as blurs and they can then be applied to paths etc.
If effects are applied to the text filled strokes then the width profiles can also modify the artistic brushes. Effects such as blurs and poster edges etc can be added
You can also apply text filled brushes to text in Adobe Illustrator
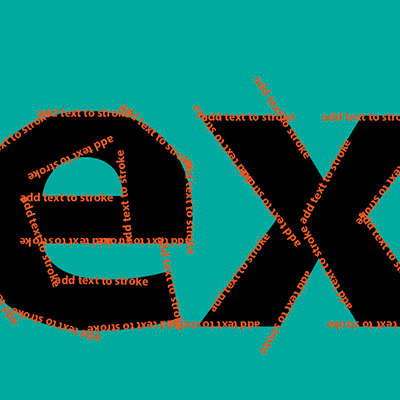
You can select text and apply brushes and nothing will happen. You can, of course, expand the text and then apply a brush to the stroke of a text brush in Adobe AI and that will work. The easiest way to apply AI strokes to text and keep the text live is to use the appearance panel and select the character option and then add a new stroke (or multiple strokes) and apply the Illustrator brushes to that. You can also, if using the appearance panel, apply text Illustrator brushes to live text (sadly the text stroke cannot be changed to say something else)
-
type tool
-
click document
-
add some type such as 'text'
-
re-size as required
-
go to the appearance panel
-
right side menu
-
add new stroke
-
go to the brush field in the stroke line in the appearance panel
-
set brush stroke for the selected type
-
set the stroke weight etc
You can also use text as an image and then use that as a new Illustrator brush text effect
With Illustrator, you can now use images with Illustrator and therefore as images can contain text, you can create millions of new possible image effects