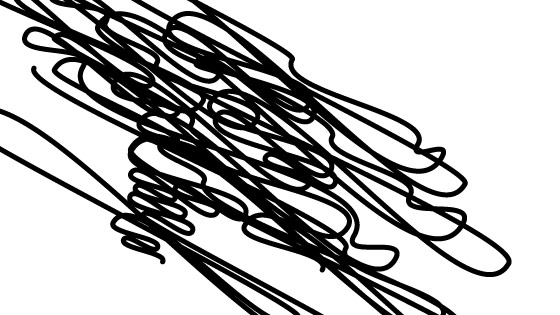Illustrator Scribble Live Effect Tutorial
graphicxtras > Adobe Illustrator tutorials > Illustrator effects tutorials
** Youtube video tutorial on how to use the scribble effect in Illustrator with designs to create all kinds of amazing sketches **
1. Where is the scribble effect in Illustrator
How to create amazing designs using the scribble feature in the effects menu. Select any path such as a rectangle or text or circle or path that you have created and go to the effects menu and select the stylize menu and go to the scribble command.
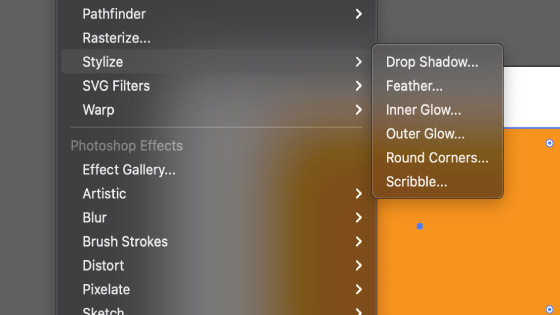
2. Scribble panel in Illustrator
The scribble panel will now appear and you can set the curviness, spacing and other settings for the scribble in Illustrator. It is probably easier to test out a number of settings by going to the presets at the top of the panel and apply those to see which one you like and then manipulate the various sliders to tweak the scribble. Once you are happy, apply the result.
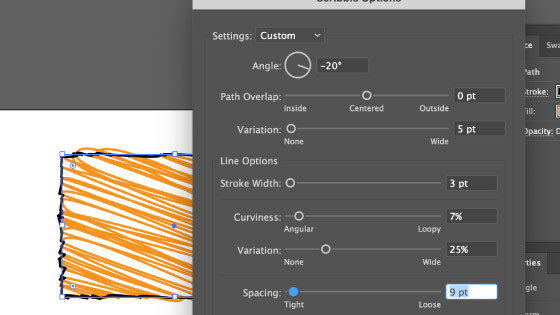
Best way to run through it has to be the settings at the top of the panel, just select one of those. The variation settings are super useful as well as you can add a little randomness into the art
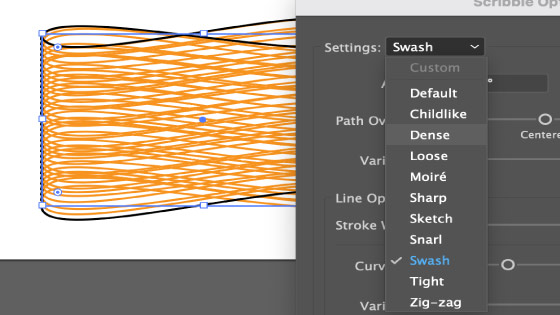
Some of the settings such as stroke width can't have any variation as the design is basically a single stroke
3. Paths with fills / strokes and paths with no fills
You don't have to have a stroke and you don't have to have a fill when it comes to the selected object or objects as the scribble can work on multiple effects. Select a path with no fill and only a stroke and then apply and the scribble is added to that
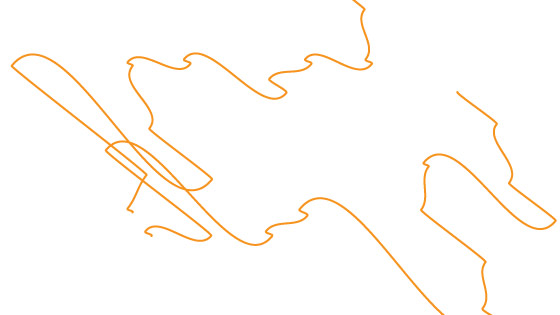
4. Scribble Effect and Appearance in Illustrator.
The scribble effect is then added to the fill and stroke. However, you can move the scribble so it is only applied to the fill or the stroke and not both and you can also add the scribble or another scribble effect to an additional number of fills and strokes. To do this, go to the window menu and select the appearance panel. The appearance panel is the master control for all these types of effects and you can also combine the fill / stroke and scribble with effects such as transforms and manipulate those also via the entries in the appearance
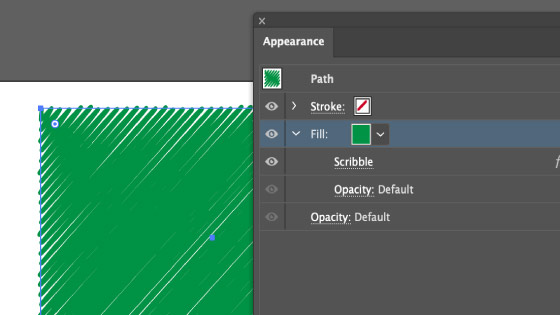
5. Add additional scribbles via the appearance panel
With the appearance panel open, you will see the scribble line, select the right side of the entry and drag and drop onto the fill or the stroke. Also go to the right side menu of the appearance panel and select add a fill or stroke and then you can add the same or a different scribble effect to that fill or stroke as well as combining it with other effects in Illustrator such as blur or zigzag or transform etc.
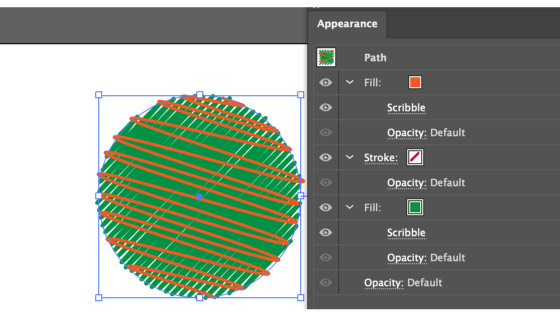
Adding a blur to one of the scribbles as well as a transform
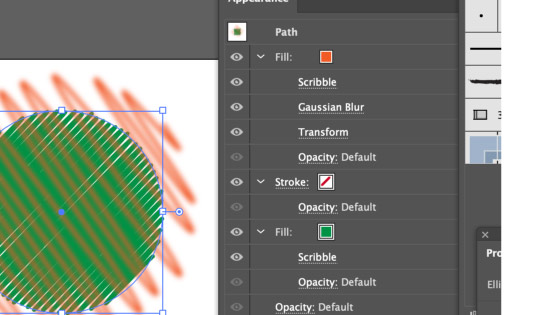
If you decide to remove the scribble, you can simple select the entry in the appearance panel and delete the scribble.
6. Create a scribble graphic style for instant use
You can also go to the graphic styles panel (also in the window menu) and go to the right side menu and create a new graphic style and all the fills and strokes as well as the Illustrator scribble effects and other effects will be saved as a style and you can then apply that same style to any number of other paths
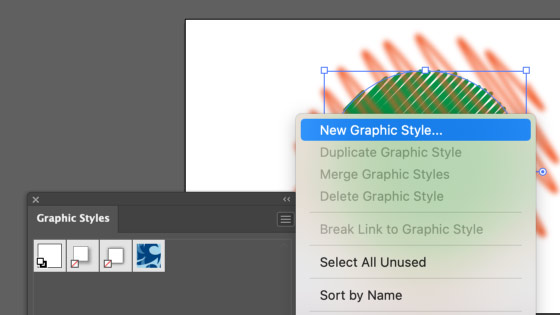
Use the scribble effect with type via the graphic styles
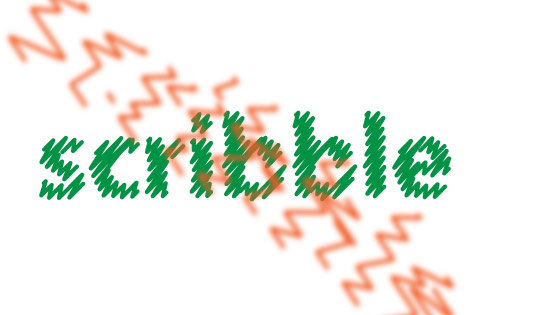
7. Changing size / angle etc with the scribble
The scribble effect does depend on the size of the path as well as the angle so if you change the angle of the path or re-size the design then you will see the scribble change and you may need to tweak it again via the appearance panel by double clicking the scribble entry and changing the settings again and again.
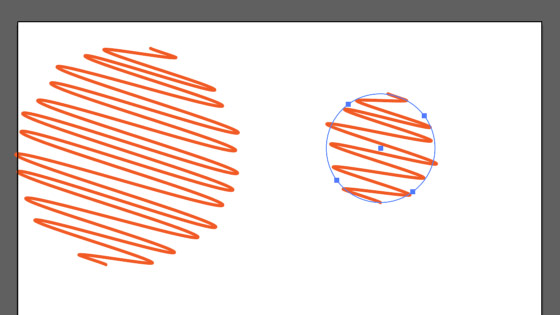
8. Expanding the scribble
Once you have finished changing all the settings for the Illustrator scribble then you can also expand the appearance and expand the fill / stroke via the object menu. You can then manipulate the fill and stroke as required.
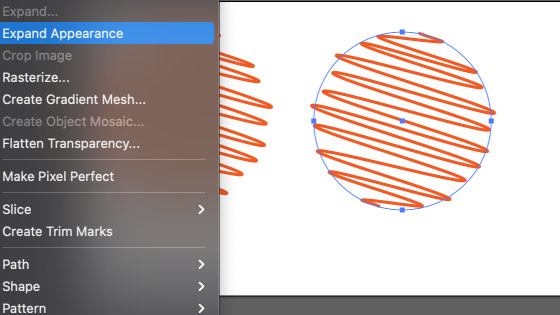
Once you have expanded it, the design can be manipulated further as you would with normal fills and strokes
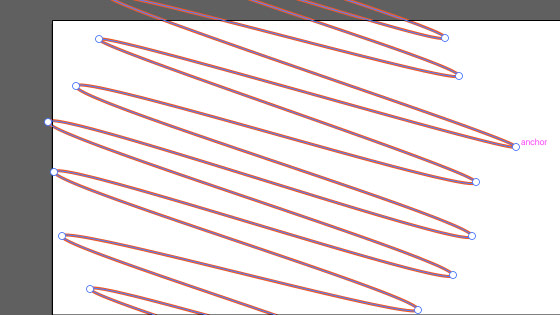
Such as add a brush stroke to the path
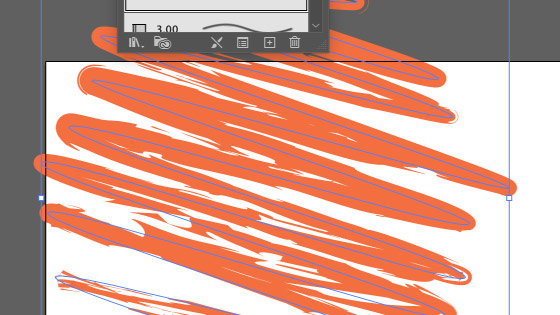
9. Repeat effect and scribbles in Illustrator
You can also use the scribble effect within the repeat setting where you can create a radial scribble effect and it is still live and you can tweak the paths in all kinds of ways to create all kinds of wonderful artwork, you can also use the repeat command 'grid' and 'mirror' also in combo with the radial.
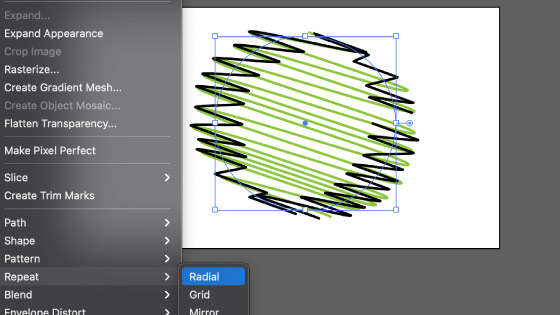
Radial effect applied
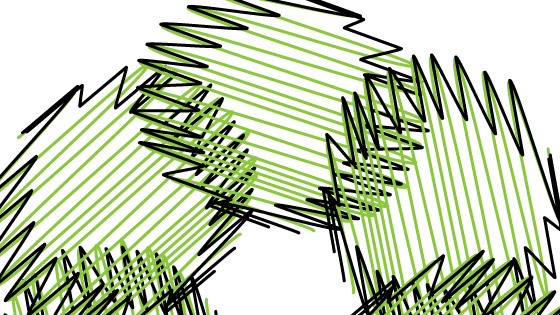
10. Patterns and the scribble effect
You can also use the pattern command and make pattern via the object menu with the scribble path attached though it should be noted that the scribble effect is not live when you are creating patterns nor is it saved as a live effect scribble swatch in Illustrator.
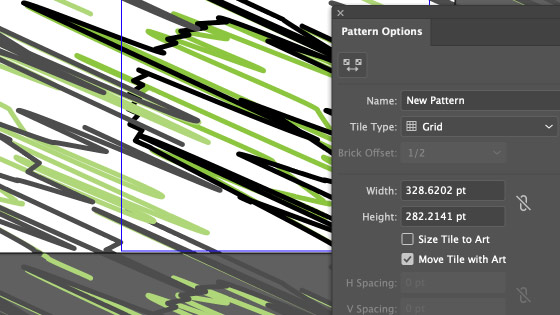
11. Scribbles and symbols
The scribble artwork can be saved as a scribble symbol and that design then can be applied to the Illustrator art board with the sprayer tool and sized, stained, spun and more
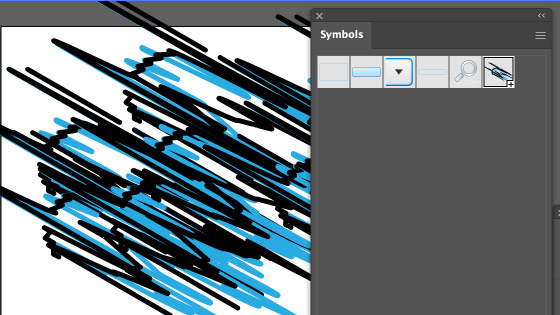
12. Scribble is a live effect
You can change it any point by going to the appearance panel and double clicking the scribble entry and you can then tweak the settings such as change the curviness or the stroke or path overlap etc
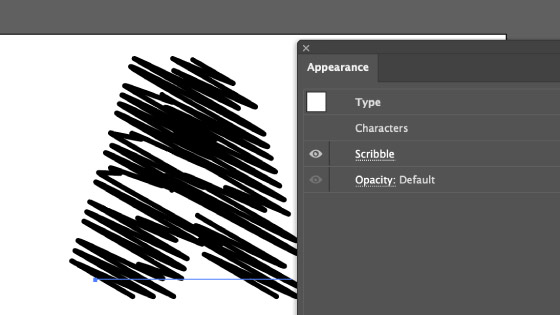
13. Scribble on scribble
You can also have one live scribble effect, you can add more than one to create a very unusual drawing
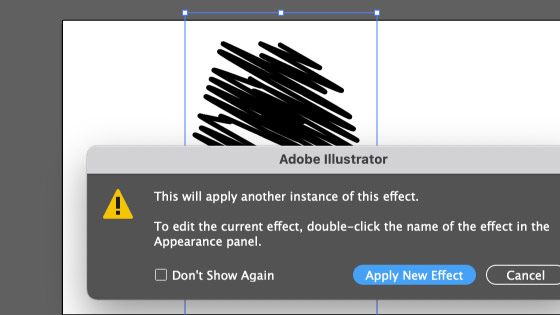
With the scribble x 2 effect