Illustrator Circular Track Path Creation Tutorial
graphicxtras > Adobe Illustrator tutorials > Illustrator how to tutorials
How to use the polar grid tool (PG) and scissors tool to create a broken circular track path design in Adobe Illustrator. This tutorial shows you how to create an amazing circular design and then how to use the scissors to break the path apart in Adobe Illustrator.
** Youtube video tutorial on how to create a lovely circular track path / broken path design in Illustrator **1. Create initial circular design
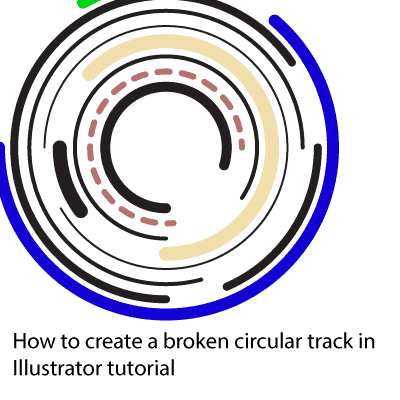
The PG tool can be set to concentric dividers 10 and radial dividers 0. You can then generate multiple circular tracks in seconds using the tool.
The paths are all whole closed paths.
-
Go to the PG tool in Adobe Illustrator (beneath the line segment tool)
-
double click and set concentric dividers to 10 (or more) and radial dividers to 0
-
Set the stroke for the grid to 8pt (or some decent value so you can clearly see the lines)
-
Go to the object menu and ungroup
-
Repeat the ungroup (this may or may not be required) but the purpose is to get all the individual lines and not as a group.
-
Select the individual lines
-
change color of the lines (if required) and change the size of the individual lines say to 10pt stroke and 4pt stroke as well as go to the cap in the stroke and set to round cap (again if you wish to have nice rounded ends for the lines)
-
delete the rings if you wish as well by pressing the del key. You do not have to have all the rings / circles in the design
2. Scissors to cut into the paths for Illustrator
You can use the Illustrator scissor tool to remove parts of the circle / circular track.
You can select different areas of the Illustrator path. The results of the scissors is to break the paths into open paths of varying lengths. The paths can then be modified using different stroke widths as well as different dash settings and different colors.
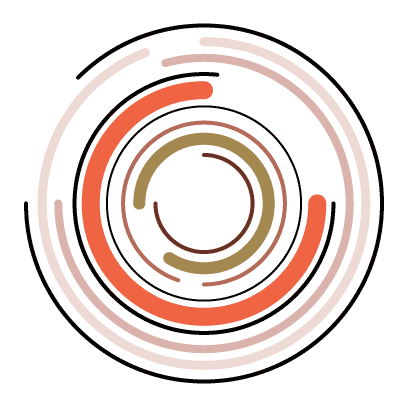
-
Go to the scissors tool
-
click a circle (if you are not allowed to click it then Illustrator will say)
-
go to another circle and repeat with the scissors tool and click in a different area (you can rotate the lines later but it is a little more fiddly as you have to define the center for the rotation etc)
-
Not all the lines have to be clicked, some paths can be clicked in different places with the scissor tool for the circular track design to be created. You can create all kinds of variant artworks by clicking in different parts of the path
The path in Adobe Illustrator is now a circular broken track design.
3. Create Variants of the broken circular track in Adobe Illustrator
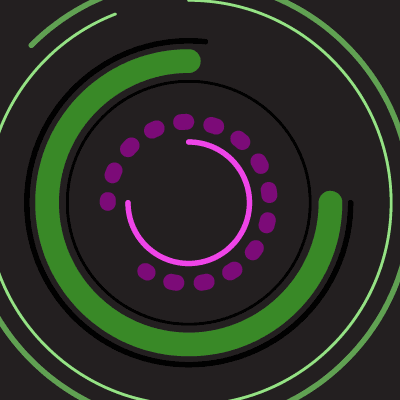
If you wish to repeat this with different positions then I would suggest placing the early grid design into the CC libraries or to one side and then continue with the circles.
You can then create many variant artworks using the scissor tool clicks in different places as well as with different sizes of width and also you can modify the stroke even more by adding variable stroke widths as well as adding dashes via the stroke panel
You can also use the color guide and select all the paths and use the edit colors and randomly change color order to create lovely color coordinated broken circular track. The artwork can then be stored in the CC libraries or the symbols library
You can also expand appearance and expand the artwork to just create fills and combine with other paths