Illustrator Save Selection Tutorial
graphicxtras > Adobe Illustrator tutorials > Illustrator how to tutorials
** Youtube video tutorial on how to save a selection in Illustrator so you can quickly recall a selection of files with a certain fill or stroke etc **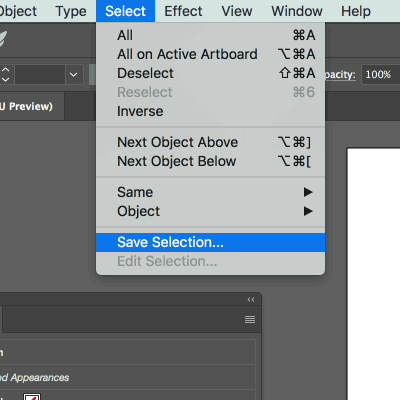
Learn how to use the save selection in Adobe Illustrator tutorial.
This is a quick way to re-select paths of a certain type such as a selection of green colored paths or paths with a stroke etc or any custom selection.
-
Create a path and set the color etc
-
Create another path and set the color etc
-
Create another path and so on
-
Select some text etc
-
Select some of the paths
-
Go to the select menu and select the save selection command
That is it. OK, now you have your selection. You can repeat this, just go and select some other paths and do the same, select menu and save selection
You can then quickly access the saved selection via the select menu in Adobe Illustrator via the 'selection 1' 'selection 2' etc This is a super quick way of restoring a selection of paths / type etc in seconds instead of having to do that manually.
You should note that is doesn't matter if you alter the artwork, it is the path id that matters so if you change the type or change the color etc then it can still be selected
Save selection with Illustrator document via the file / save command
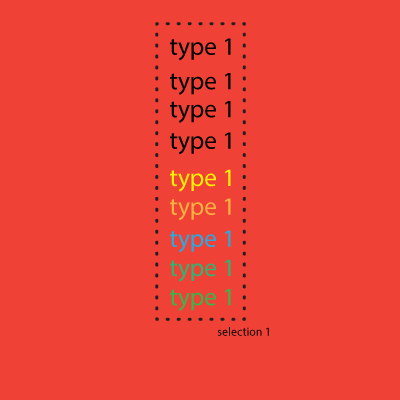
To save the selections in Adobe Illustrator so you can use them in the future in the document
-
file menu
-
save command
If you open a new document, you will notice that none of the saved selections are there (which is a pity especially if you have the same types of paths)
The save selection is still valid even if you delete paths in Adobe Illustrator, it just selects the paths that remain
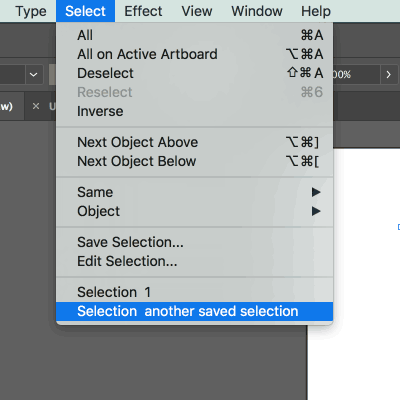
If you delete some paths from a selection, the save selection is still valid via the select menu but it will just select the items that remain (it does not restore the original paths)
-
select some paths
-
save selection
-
delete some paths from that selection
-
go to the select menu and select the named selection (and the remaining paths will be selected)
Edit selection - simply allows you to remove the named selection from the list
There is an edit selection and this sadly does not allow for the addition or removal of paths from a save selection but it does just offer the option to remove the save selection from the menu list (which is, I suppose, useful if you build up a lot of pointless selections)
Selection of anchor points - you can restore selections of points as well as paths in Adobe Illustrator
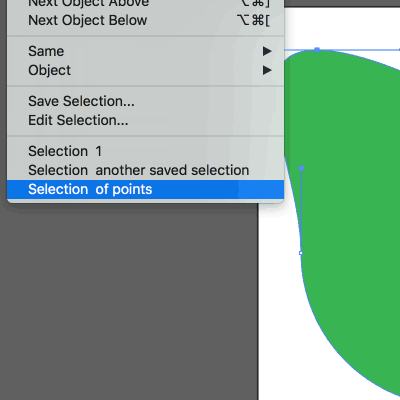
You can also use the save selection to save points. Use the direct selection tool to select some points in a path and then use the save selection command and when you select that item in the select list, only those points will be selected and all the other points will be still de-selected as before. You have to be using one of the direct selection / anchor tools for this to be any use and if you are using the selection tool you will not see the selection of the anchor points etc
-
create some paths
-
select the direct selection tool in the toolbar
-
hold down the shift key
-
select some points in the paths
-
select menu
-
save selection (give it a name)
-
deselect all the paths
-
select the direct selection tool
-
go to the select menu
-
select the named selection (bottom of the select menu)
you will now see all the points previously selected have now been re-selected