illustrator extend path plugin Tool tutorial
graphicxtras > Adobe Illustrator tutorials > Illustrator plugin tutorials
** Youtube video tutorial on how to use the Astute Graphic's powerful Illustrator Extend path plugin tool to extend spirals, lines etc **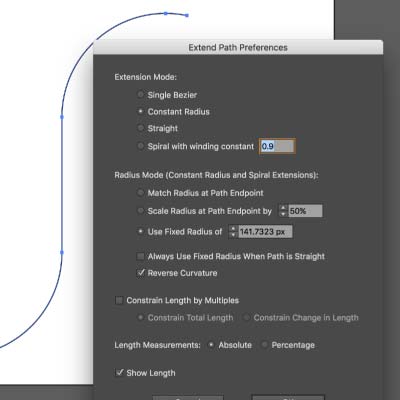
The extend path tool plugin is a plugin in the VectorScribe set from Astute Graphics for use in Adobe Illustrator PC and MAC OS X. The extend path tool works with open paths in Adobe Illustrator such as lines, spirals, curvature paths, pen tool and more.
-
To use the extend path plugin in Adobe Illustrator, you need a path so go to the Line segment tool and create a very short line
-
go to the extend tool path plugin in the Illustrator toolbar (found beneath the PathScribe tool)
-
Select one of the end points of the line segment (or any other open path)
-
Click and then drag along the displayed preview line to generate the new extended path
-
You can set a preference for different types of extended path by double clicking the tool icon
The extend path tool takes any open path and extends the path from the end point, either end point of an open path. The extend path plugin offers a number of options such as extending the lines towards infinity as well as adding quick curls and scrolls to any path in seconds. The tool is super interactive and allows you to choose how far to extend the path. You can also use the extend path plugin in Adobe Illustrator to remove or pull back on the line. It can also be used to cut a line short. You can use the extend path multiple times to build a complex scrolled design in seconds. You can use the powerful creative plugin with other features of Illustrator such as lovely width profiles. You can use it to create beautiful brush strokes. The plugin includes many different settings and they are all super easy to use and apply. This tutorial shows you how to use the extend path tool in Adobe Illustrator, how to modify the settings, how to create amazing artworks in seconds with the tool.
The Illustrator extend path tool is a powerful tool (from Astute Graphics) to extend paths without the need to manually extend them using other tools such as the join tool to add a spiral etc to a path in Adobe Illustrator. The easiest way to show an example of this plugin tool (part of the VectorScribe set from Astute Graphics) is to show examples from a basic single line segment. It works on open paths
Extend path tool for Adobe Illustrator options
-
double click the extend path tool
-
You will see many options such as extension mode / radius mode / always use fixed radius / reverse / constrain
They are all super useful features that can be used even with a single line but they can be used to modify many other types of open paths such spirals or arcs or paths from the curvature tool. It should be noted that some options require others to be set so the extension mode has to be constant radius and spiral for the radius mode to be of use. You can also reverse the paths via the reverse curvature. The spiral option in the extension mode is wonderful for all kinds of spiral designs.
Extend path tool and constant radius
-
Set the extension mode to constant radius and use a fixed radius setting of 140 or so
-
Select a straight line
-
Apply the extend path at both ends to create a nice curved S like design
Of course, you don't need to use just a straight line but for testing purposes that is often the easiest to start with. You can use a curve perhaps created by the curvature tool. In the example on the right you can see the curved line in dashes following the same as the settings on the left. You can set a smaller radius and you will see a smaller curve attached to the line.
Multiple paths with the extend path tool
You can use the extend path tool plugin for Adobe Illustrator with one path or multiple paths but they can only be extended one at a time. You do not need to keep selecting the path. Just hover over the end point for any of the paths you want to extend and a little indicator will appear and then the preview path will be displayed. You can also hover over an extended path and extend it again. You can also simply update the radius and change it from 30px to 60px etc You can do this via the dialog but you can change the setting for the radius by using the mouse keys left and right to decrease and increase the radius. You can also use other tools such as join tool to connect the various lines.
Extend Path tool / plugin and appearance panel in Adobe Illustrator
-
You can select a basic shape (such as a line) and then go to the appearance panel and add effects
-
create a path (straight line)
-
go to the effects menu and select the distort / transform
-
apply a transform with 9 copies and 36 degrees rotation
-
Go to the extend path plugin tool in the Illustrator toolbox
-
click on the end point of the 'key' line (no point trying to do it with the duplicates)
-
extend the path and use the mouse keys to increase or decrease the radius (using the constant radius and use fixed radius value)
As it is a live tool (transform) and you can display the extend path options by going to the toolbar and double clicking that - you can also reverse and change the size as well for the radius to create all kinds of in and out flowing curved lines with the live transformation. The artwork is live so you can still transform and shift and rotate and shear and warp etc as well to create many different artworks which can all be re-modified by the extend path tool
Extend path / remove path
-
You can add to the Illustrator path and you can also use the tool to cut away or cut back a path.
-
Go to a path created by another tool (or the extend)
-
select the extend path tool plugin
-
select either end (or go to the other end after you have modified the first end point)
-
And follow the path back on itself to remove the path using the 'extend'
Extend path and width profiles
You can apply a width profile (or brush stroke) and then use the extend path tool plugin.
-
select a line
-
apply a width profile
-
use the extend path tool
Switches for extend path
There are a few switches or shortcuts while you use the tool such as
V which reverses the curvature direction
M Absolute measurements / percentage
E goes through the extension modes such as single then constant etc
Up / down arrow keys for the spiral constant
left / right arrow keys for scale radius
Things I would love to see in the tool
I would love to see the tool apply the mirror of the path generation. If you select one end point, the tool creates the other end point as well using the same distance as used with the selected point. Would love to perhaps see a perpendicular feature to the straight line options.