Illustrator Dynamic Symbols Tutorial
graphicxtras > Adobe Illustrator tutorials > Illustrator symbols tutorials
** Youtube video tutorial on how to use the Illustrator new dynamic symbols feature to create symbol designs that can be changed using the direct selection tool as well as keeping the designs live **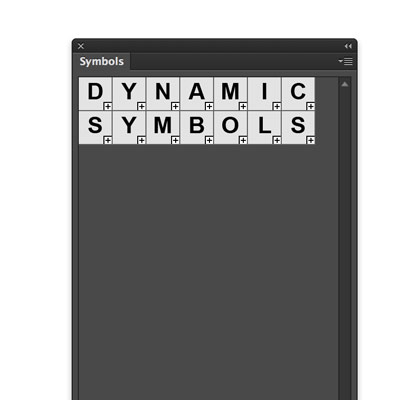
How to use the new dynamic symbols in Adobe Illustrator tutorial and how to recolor the vector shapes. Illustrator Dynamic symbols is a new vector feature to modify symbols with Illustrator and I am certain everyone will find a lot of uses for it. Dynamic symbols in Adobe Illustrator now allows for the manipulation of the color of symbols in seconds
-
Select a path or paths to be used as a dynamic symbol in Adobe Illustrator
-
Drag to the symbols panel in Adobe Illustrator
-
Select the dynamic symbol option
-
Give dynamic symbol a name
-
Click OK
-
Use with the direct selection tool to recolor etc
Dynamic symbols means a single symbol can be initially red but combined with the direct selection tool, the dynamic symbol can now be blue and green etc. The dynamic symbol for Adobe Illustrator is unchanged in the symbols panel and any actual change to the dynamic symbol will be reflected in all the new symbol instances. The key thing for the Illustrator dynamic symbols is that you save them via the panel as before, but now you are offered two choices - static and dynamic. Just choose the dynamic symbol option. A very smart choice.
The only difference you will see with the dynamic symbol is a small little icon in the symbols panel in Adobe Illustrator. You can also use the dynamic symbols as before with the symbol sprayer in Adobe Illustrator
Static symbols and dynamic symbols in Adobe Illustrator
Static symbols in Adobe Illustrator have been around since version 10 and you have been able to re-color them using the sprayer tool / stainer as well as change them via the appearance panel. Well, now they are dynamic (though surely that should be smart ?? to follow Photoshop). Anyway, they are created in the same way as the old symbols by simply dragging the selected artwork to the preset panel. The preset panel can be found in the window panel.
How to add a dynamic symbol in to the Illustrator symbols panel
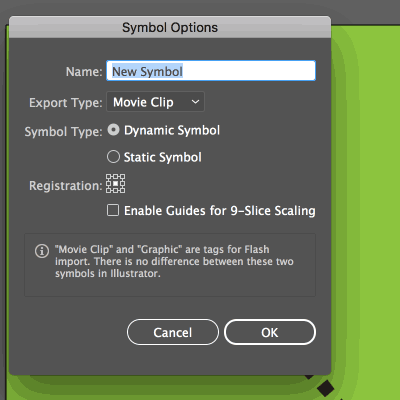
-
Select a path or multiple paths and drag into the presets panel
-
Select the dynamic symbol option for the symbol type in the panel.
-
OK
You will see '+' sign appear in the panel and this indicates the new status. To create a new instance, simply drag the item to the art board. This doesn't work well with the sprayer tool as you can't access the individual items with the direct selection tool.
Selecting dynamic symbols and interactively changing the fill color in Adobe Illustrator by using the direct selection tool
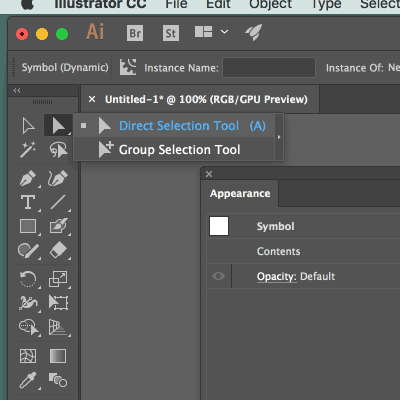
You can select the items as before by using the selection tool. You can also select the individual parts of the shape by selecting the individual parts using the direct selection tool.
-
Create a number of Illustrator paths and set fills for the artwork (blue, green etc)
-
Select the paths using the selection tool and drag into the symbols panel
-
Set to dynamic symbol option (the paths should be in the panel with a little '+'
-
Deselect paths / dynamic symbol instance
-
Go to the direct selection tool
-
Click one of paths with the direct selection tool
-
Change the color by clicking the a swatch in the swatches panel
-
Repeat with different paths in the dynamic symbol
If you have a new shape with say a green outer rim and a red inner core and you use the direct selection tool and select the green path then the color of the fill will change to green and if you select the red part of the new shape then the color in the fill will change to red. You can then change the red to orange or any other color. Any change you make with the direct selection tool to the color will not change the master which will remain in the preset panel untouched. You can select the master again and drag it to the document / art board and you can then select the different color filled paths and again you can change the red to blue or the green to yellow etc and this will be independent to the first instance and again, the master will be unchanged.
Changing the fill color and the stroke color of dynamic symbols
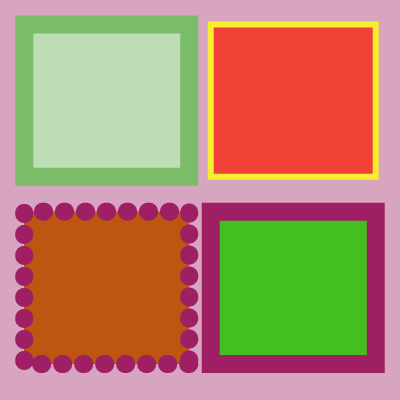
You can change the Illustrator dynamic symbol and fill color as well as the stroke color as well as the stroke width such as making it 10pt for one instance and 20pt for another instance (again, the master is unchanged) via the stroke panel and by setting the stroke in the toolbar. Sadly, this does not seem to work with the text / type so if you have a set of characters in the artwork this can be selected but trying to change the black text to white text seems to fail (in this version, who knows if that feature will appear at a later time?).
If you display the stroke panel with all the options such as width profile then you can change the width profile for each of the instances without affecting the master. You can also use the stroke panel to change the dash settings without affecting the master symbol
-
create a couple of paths in Adobe Illustrator
-
add a stroke to the paths and set a stroke weight for the paths
-
select
-
drag into the symbols panel
-
set as dynamic
-
deselect new symbol instance / paths
-
go to the direct selection tool in Adobe Illustrator toolbar
-
display swatches panel and strokes panel (window menu)
-
select one of the paths with the direction selection tool
-
select the stroke option in the swatches
-
select a new color for the stroke for that part of the dynamic symbol
-
go to the strokes panel
-
change the stroke weight for the current selected part of the dynamic symbol
How to use brushes in Adobe Illustrator with dynamic symbols
You can add the symbols to the instance and the individual parts of the instance. If you have an object made up of three parts then just use the direct selection tool to select one of the parts and then go to the brushes panel and select a brush from the presets. You can select another path within that instance and set the brush stroke for that. As the brushes can be made up of text and images, you can change the image and text via the brushes. You can also change the size of the brush stroke as well as the color.
How to use swatches / patterns with dynamic symbols in Adobe Illustrator
Another preset that works well with dynamic symbols is the swatch. Select one instance with the direct selection tool and then select a swatch and that will be reflected. Select another and change the swatch and that will be reflected in the instance. You can also use them (Master etc) as a swatch but the content will be expanded so you can't change the color etc of the artwork as you would outside the editor, though you can always expand the instance and then just use it as a normal path and change the color inside the pattern editor that way
Changing the opacity of the dynamic symbols in Adobe Illustrator
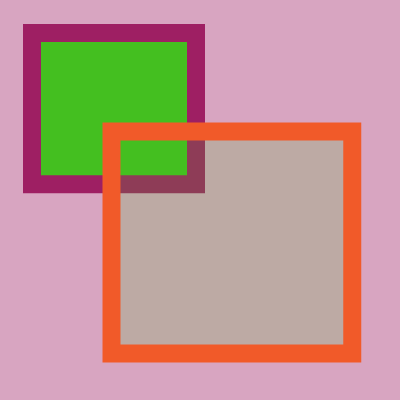
You can select via the direct selection tool any of the parts and change the opacity from 100% to 50% etc for one instance and 100% to 25% for another instance and again, the master will be untouched. If you have an instance with multiple paths and you change the opacity of the top path then the opacity is only for that and if the top part is on top of another then any underlying paths are still blocked by any lower items in the instance. You can also use the blending modes as well such as darken and difference with each of the instances and so one part can be lighten and another instance can be darken (it can get pretty complex and messy in the appearance panel perhaps)
How to change the position of paths in dynamic symbols as well as add effects such as blurs etc
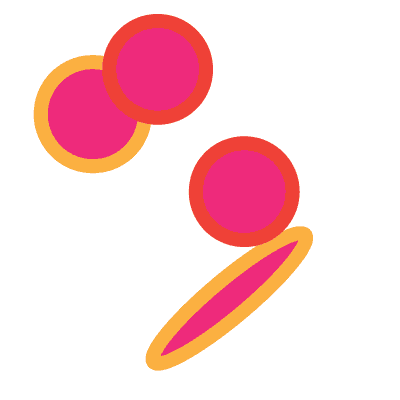
Yes, you can add effects to the individual parts as well. You can use the transform live effect to move the individual parts, again without affecting the master. You can add all kinds of other effects such as blurs etc to the individual parts so you can have a slight blur in one instance and a large blur in another.
-
create some paths
-
drag into the symbols panel
-
set to dynamic symbol
-
go to the direct selection tool
-
select one of the paths making up the Illustrator dynamic symbol
-
go to the effect menu
-
distort and transform
-
transform
-
set preview on
-
use move to shift the path in the dynamic symbol
-
scale / rotate etc as required
How to edit the master dynamic symbol
You can double click the master and change the vector shape in numerous ways and change the font, change the color etc of the type and then exit out of the editing mode. All the instance will then be updated accordingly so all the items will be set to the fill / stroke as well as before and all the transformations will be added as before.
Complex dynamic symbols
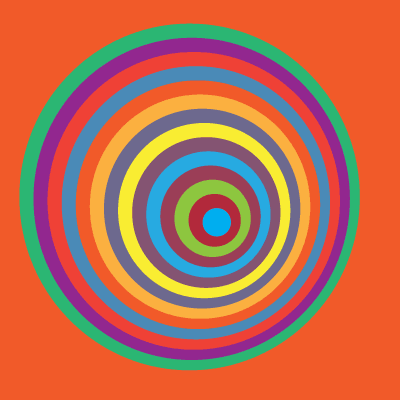
In many of the examples I have been using only a couple of color paths but the new shapes can be used to re-color individual parts of a composite path with 1000s of pieces such as perhaps a complex interface or perhaps a map etc. The same basic map or interface can remain but you can then display different setups with different colors and strokes.
Using compound paths as dynamic symbols
If you have a path that you have combined into a compound path and then try the same direct selection / fill trick then it appears not to work. A workaround being to split the artwork up and this can be done via the live paint tool where the artwork can be individual colored again (perhaps if the original is in black, in subtle variations of black) and then un-grouped and that can be saved to the preset panel for use with the new feature.