Photoshop Nozzles Creation Tutorial
graphicxtras > Adobe Photoshop tutorials > Photoshop brushes tutorials
How to create a Photoshop nozzle like brush stroke using layers in Photoshop, how to use nozzles based on strokes and gradients and images and type etc. You can use duplicate and transforms to create a rapid nozzle like stroke in Photoshop
** Youtube video tutorial on how to use a brush stroke as a powerful nozzle feature to 'spray' across an umage in Photoshop **1. Photoshop nozzles - use layers
Photoshop has no nozzle feature but a workaround can be done via the the paint brush tool and using them with a combination of layers or using a single image and duplication of the image throughout your image. Of course, this can never be as effective as an image brush or nozzle or tube feature pre-built into Photoshop with all the possible rotation and scattering and scaling features but you can always manually shift and re-align layers
2. Brush on layer and Photoshop nozzles
Create a new layer and then apply a brush
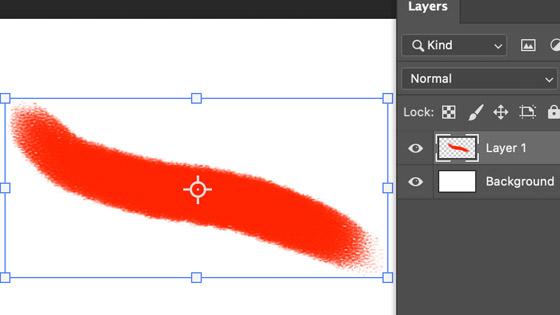
Once you have this layer, you can now manipulate it such as adding a layer style / bevel / drop shadow via the layer menu and layer styles and bevel and drop shadow
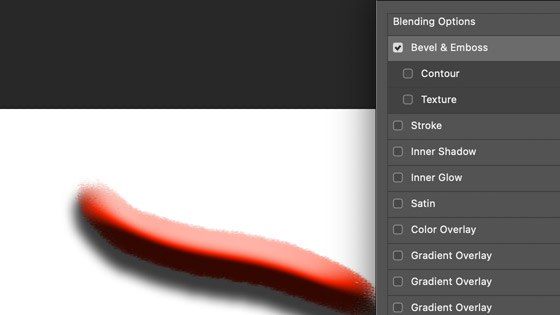
You can also convert the design into a smart object via the layer menu and smart object and convert this layer into a smart object. As a smart object, this brush stroke can have all kinds of effects and adjustments added to the design.
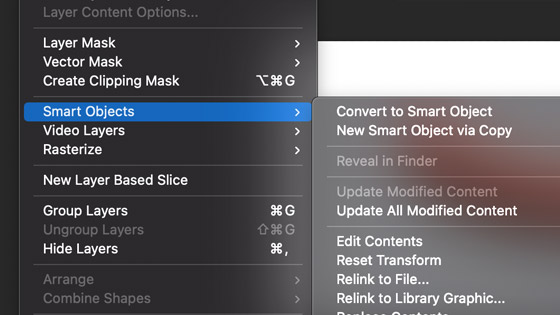
3. Duplicate layer / nozzle
You can hold down the alt / option key on your keyboard and drag and duplicate and repeat this to build up a more complex design with the brush layers
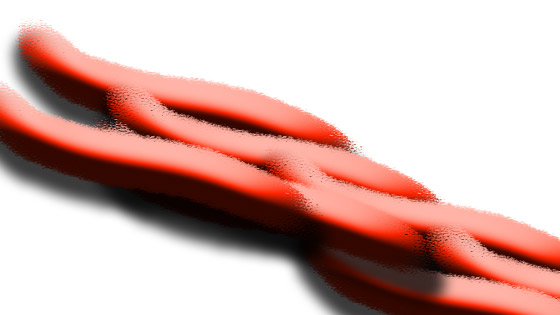
Apply a number of these and you can then group them all as a single smart object. You can then repeat the duplication of your colorful nozzle design and fill the screen with this image using the alt / option and drag. Effects etc can be added to the individual smart object layers.
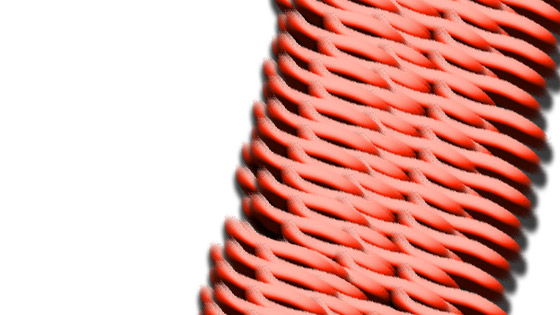
4. Dots as nozzles in Photoshop
You can use brushes but gradients also make a great source for Photoshop nozzles such as creating a dot or circular design. The key thing is always transparency. Create a new layer via the layer menu and then go to the elliptical marquee tool and draw a circle with the selection tool (doesn't have to be a big selection). Select the gradient tool and then go to the gradient presets at the top of the screen and select a basic gradient such as black and white and set to radial type for the gradient. Apply it to the selection and try and aim for a highlight of white and a black edge to the spherical design created
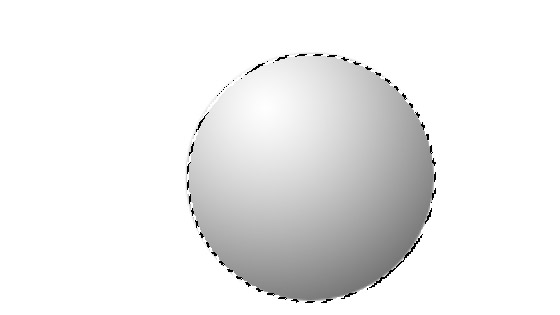
With the selected item, go to the select menu and deselect it and now as before you can hold down the alt / option key and drag and duplicate the nozzle design
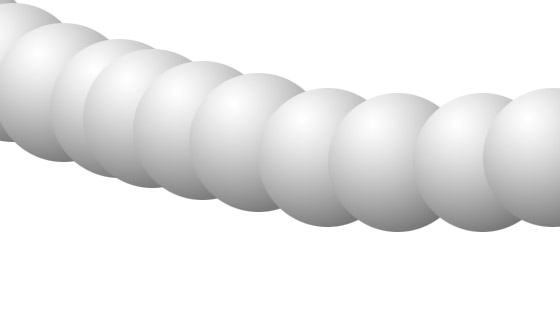
5. Scaling nozzles
You can, of course, scale etc as well so select your initial layer with your design / nozzle. Go to the layer menu and duplicate that and then go to the edit menu and free transform and modify the bounding box to re-size it and shift it slightly and press return to apply. Now repeat the duplicate layer and then go to the edit menu and transform and transform again. You can set up a short cut to do this so this can be done super rapidly and you can rapidly create all kinds of nozzles designs using brushes or in this case, gradients (and images) in Photoshop
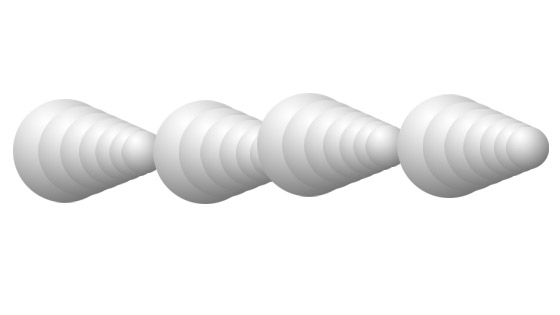
This does mean you end up, potentially, with a lot of layers
6. Images as nozzles
You can import an image via the file menu and place command (either) though in many ways place linked is better because it means any nozzle design you create can be quickly updated by Illustrator etc and the linked file will be updated and then all the Photoshop nozzles will be updated. You can use exactly the same approach as above and use the full image (scaled etc) or perhaps just use a copy of it via a selection. You may wish to turn your image into a smart object via the layer menu and smart objects and convert and any changes to the source image then will be reflected in all the Photoshop nozzles generated
7. Type as Photoshop nozzles
Type can also be selected and then used in the same way as above.
