Photoshop Brushes Tool Presets Picker Tutorial
graphicxtras > Adobe Photoshop tutorials > Photoshop brushes tutorials
** Youtube video tutorial on how to create tool presets with the Photoshop brushes and how to use the preset picker to quickly access amazing brush tools **
Learn how to use the brush tools with the Photoshop tool presets picker and quickly access the brush tools and settings in Photoshop in seconds
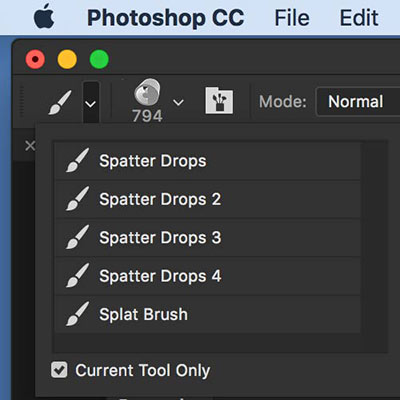
The tools preset picker is a great feature to quickly navigate around the toolbar and settings in Photoshop CC etc.
-
Select a brush tool in the Photoshop toolbar
-
Select a brush in the brush presets picker
-
Set a blending mode such as difference
-
Set a color
-
Window menu and brush
-
Set spacing
-
Set hue jitter in color dynamic section of brush panel
-
Go to the far left and the tool preset picker and display
-
Right side menu
-
New tool preset
-
Give it a name and press OK (and now you can access this brush tool in seconds and all the settings will be restored along with the brush dab and color etc)
The preset for the tool can also save the color (if the color is set at the time). You can then change between tool presets going to a splat drop or splat tool to your own splatter tools or smooth fine line brushes etc.
Current tool only - access only the presets for the current tool (and not all the unrelated tools)
The current tool only option is available via the tool presets picker. This is useful if you wish to only see the tools that are relevant to the tool that you are using. If you have 100 tool presets added and some are for the gradient tool and some are for the brush tool, it may be easier to set the 'current tool only' to ON and then you will only see the presets for the current selected tool. If you want quick access to any tool and any tool preset, just leave the current tool only to OFF and then clicking on the tool preset will take you straight away to the required tool such as gradient tool or brush tool and set all the settings for that tool preset.