Photoshop Fire Effect / Paths Creation Tutorial
graphicxtras > Adobe Photoshop tutorials > Photoshop effects tutorials
Create the most amazing fire effects, super easy way of creating wonderful fire designs in seconds, The Flame filter can be used to great effect with the powerful flame filter in Photoshop and it is even more amazing when combined with the powerful custom shapes vector paths and general paths in Photoshop, how to create fire text etc
** Youtube video tutorial on how to create amazing fire and flame designs using paths in Photoshop **1. Fires and vector paths - basic setup
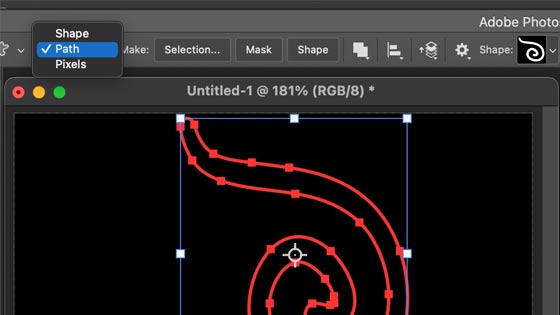
The key thing for the Photoshop flame filter is a path and you can quickly create a path from a custom shape by selecting the path option. It is a pity that there is no shape + path option as you could then draw the item and have a path to use with the flame filter but a shape to be the background for the design. You can, of course, simply add another shape which can be used as a background design but to work with that it needs to be rasterized, the flame filter will not work with the vector shape.
2. Fire effect
To run the fire effect, go to the filter menu and render and flame filter. There are 100s of combinations of the fire designs

3. Fade the fire effect
You can fade the result of the filter render by going to the edit menu and fade command and they you can change the opacity for the render as well as change the application of the filter via the blending modes such as difference

4. Re-apply the fire effect multiple times with the shapes
Custom shapes and their paths can be applied multiple times and all are added to the single path though there is a limitation in the flame filter that on 3000 pixels of the path are actually used though hopefully they will up that maximum at some point. Adding multiple paths does mesn you can create a complex path and thereforce a very complex flame

5. Fire effect with paths on layers
You can use the custom shape once but use the flame filter on a layer which can then be duplicated (as well as have other effects applied to it). Go to the options and set to path and layer menu and create a new layer and then apply the path and go to the flame filter in the render menu. You can then duplicate the flame shape design multiple times (you may even worse to convert the artwork to a custom shape smart object via the convert to smart object command).

6. Fire pattern creation
The custom shape's path can also be used as a great source for a render of the flame filter and if using this on a new layer, the background layer can be deleted (via the layers panel) and the flame artwork can then be used to define a pattern via the edit menu and define pattern command and the artwork can then be used as a wonderful pattern design in layer menu and new fill layer as well as using it as a source for a random fill or symmetry etc pattern effect via the edit menu fill command. you can set the color randomization to a high value and fill the image with loads of loads of flames of all kinds of different colors as well as shapes.

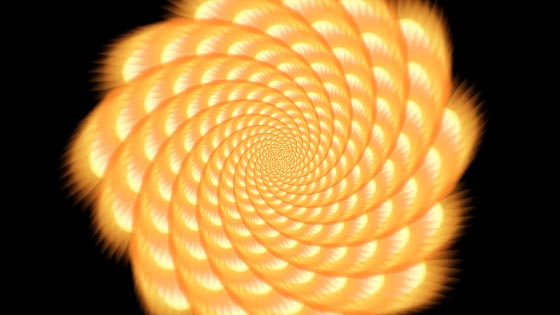
7. Smart fire effect
The flame filter can be applied to a path on a layer and that layer can be converted into a smart object via the layer menu and smart object. The smart object can then have effects applied to distort and warp the overall flame shape. The custom shapes design can be used as a start point for all kinds of amazing artwork such as using the distort commands or liquify or wave filter etc. Sadly you cannot add smudge etc to a smart object but you can always just use the raster layer for that.
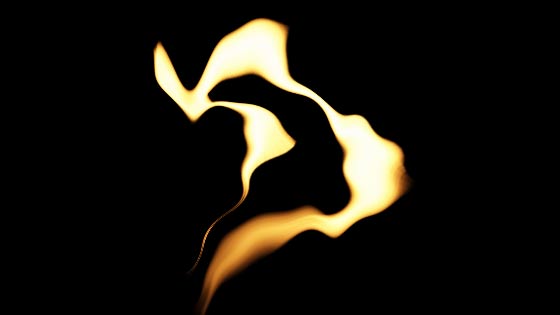
8. Use any path for the fire effect
The fire can be applied to any number of custom shapes added to the layer. Be aware on the max length. You can always render and then delete the paths and then render with a new set of paths. Or move the existing paths by using the path selection tool

9. Fire effect transformed
If applied to a new layer and converted a smart object, the artwork can be transformed and distorted via the edit menu and transform commands such as warp, perspective warp and puppet warp.
10. Type can be used as well
You can use the type path and add a fire effect to that in seconds. Select the type or create some new type and then go to the type menu and create a work path. Go to the layer menu and rasterize the type and then goto the filter and apply the fire effect.