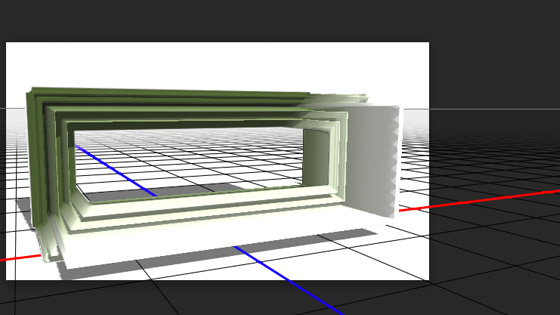Photoshop Picture Frame Filter Tutorial
graphicxtras > Adobe Photoshop tutorials > Photoshop filters tutorials
How to use the picture frame filter in Photoshop to create all kinds of amazing frames in 100s of different designs.

1. Where is the picture frame filter ?
You can find the picture frame filter in Photoshop and the filter menu and render category (please note it was originally in the edit menu and fill but it moved from there a while back)
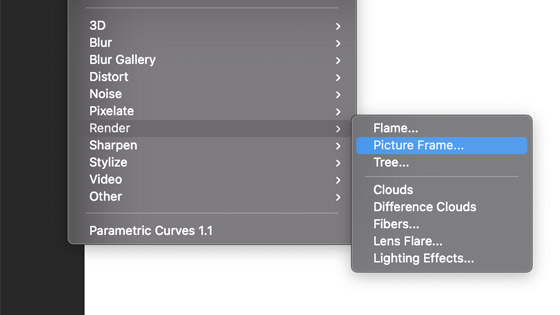
Personally, I always apply it to a new layer (so there is transparency and the picture frame)
2. Picture frame panel for Photoshop
The picture frame is a large panel with a lot of functionality, there is a basic mode as well as an advanced mode and you can use different frames, vine color, size, arrangements, flowers as well as leaves.
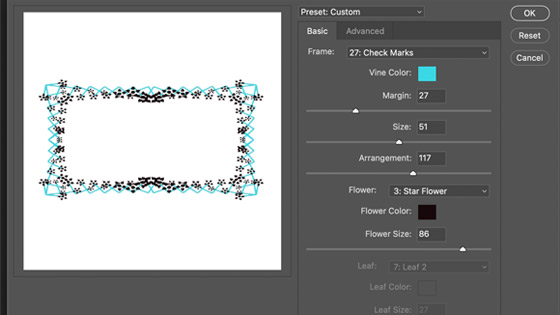
3. Frames such as Check Marks etc
There are 32 different types of frames. You can modify the margins, size and arrangement
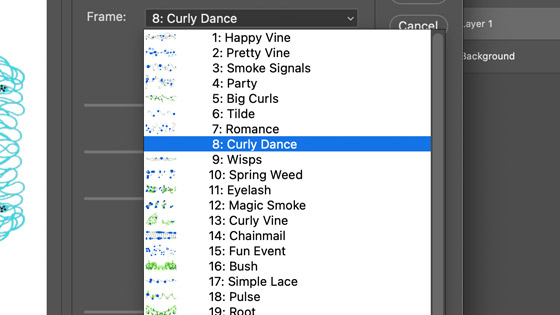
Big curls with a very low margin (leaving little space in the center)
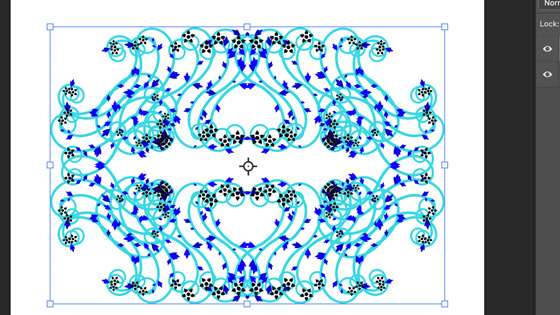
4. Picture Frame flowers
You can add different flowers though there is a limit to the size (100 pixels) You can also set it to None if you don't want any flowers. There are 22 different types of flowers. You can also change the color. Frame flowers such as circles.
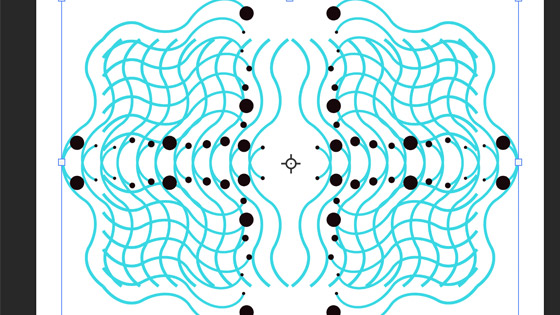
5. Leaves for the Picture Frame filter
Some of the picture frames also support leaves (leaf setting) and there are 23 different types of leaf though some are like stars etc. You can set the size and the color for the leaf such as green, blue, black and even white to create ghostly leaves
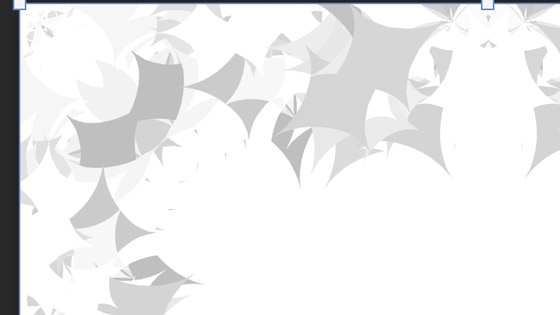
6. Picture frames on layers and adding layer styles
If you have added your frame on a layer then the layer can have layer styles applied such as bevels and drop shadows via the layer menu and layer styles and bevel etc
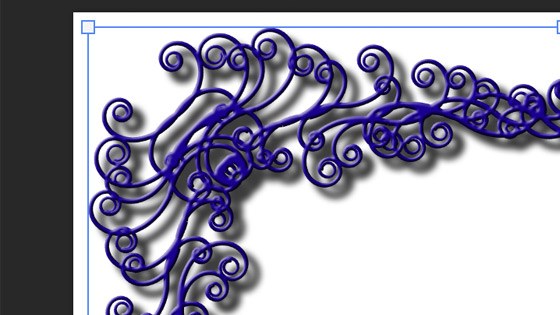
7. Basic and advanced Picture Frames
As with many features of this, the advanced tab has some feature such as number of lines that seem to be permanently inactive. The number of lines are only available on certain situations. The thickness and angle and fade and invert seem to be permanently available. The advanced does add some extra functionality such as increasing the thickness and tweaking the angle but it is a pity that the feature didn't add some randomness as well.
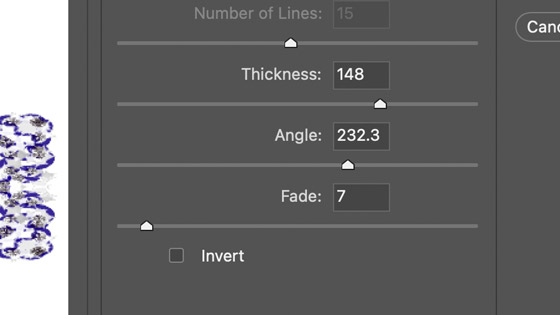

8. Smart objects and picture frames in Photoshop
I always love to add effects to a layer, I also love to add effects to a layer via a smart filter but sadly the filter is not accessible as a smart filter for some reason. You can apply the effect to a layer and then convert that layer to a smart object via the layer menu convert to smart object
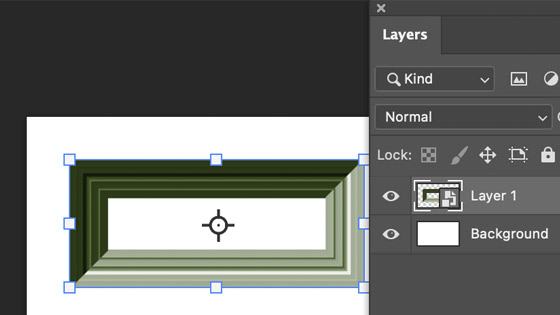
As a smart filter, you can now add a variety of smart filters as well as adjustments and then edit them all via the layers panel, you can re-color the frames, warp them, blur them and more
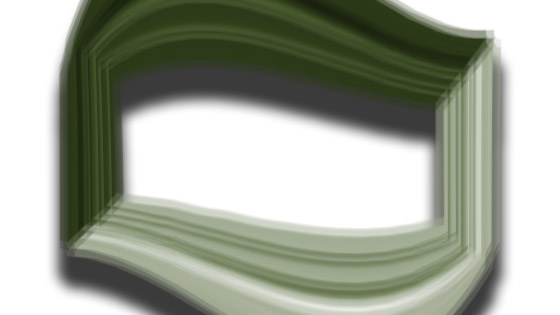
You can also use the 3D menu and convert the picture frame into a 3D picture frame which again, as it is a smart object, can be changed at any point.