Photoshop New gradient preset tutorial
graphicxtras > Adobe Photoshop tutorials > Photoshop gradients tutorials
** Youtube video tutorial on how to create an amazing new Photoshop gradient preset and save the preset and then use that gradient effect in your work **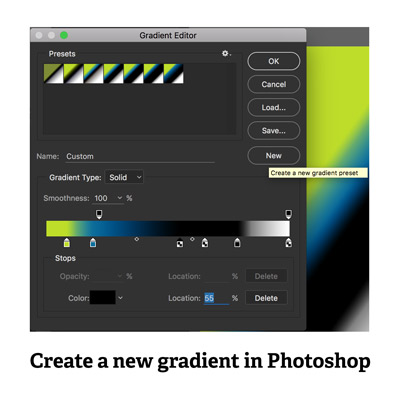
How do you create a new gradient in Photoshop tutorial ?
The first thing is to select a gradient tool or gradient fill (this tutorial gives the example for the gradient tool for the create new but the same can be done with other gradient functionality of Photoshop).
Go to the gradients at the top left of Photoshop. Click the gradients presets dropdown / panel to display the gradient editor. Create a new gradient from scratch by adding opacity stops to the top of the gradient bar. Add gradient color stops to the bottom of the gradient bar (stretch out the gradient editor to make more space for new stops). Gradient type is solid. You can change the color stops and move them and change the color by double clicking the stops. You can add new stops by just clicking the bottom bar. You can delete color stops by dragging them downwards off the bar.
You can move the midpoints between the color stops for the new gradient. To finally create the new gradient, click the "new" button and the gradient will be added to the presets display (and dropdown). This tutorial shows you how to create a new Photoshop gradient, how to change color and opacity stops, change midpoints.
-
Select the Photoshop gradient tool in Photoshop toolbar
-
Goto top left of application along top bar
-
Click the gradient presets dropdown to enter the gradient editor
-
Modify existing gradient bar or create new gradient stops
-
Click "new" button to create new gradient in Photoshop
-
Click OK
Create a new gradient in Photoshop via the gradient presets picker / gradient editor
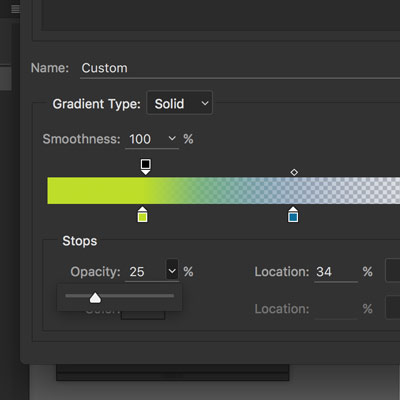
-
Select the gradient tool
-
Go to the top left and click the gradient dropdown
-
In the gradient editor, go to the gradient bar in the lower half of the gradient editor panel
-
Stretch out panel to fill a lot of the screen (makes it easier to select and create new gradients)
-
Click on the top of gradient bar to add opacity stops
-
Click on the top opacity stops to select and move
-
Click on the bottom of gradient bar to create new stops for the gradient
-
Click on existing bottom bar color stops to move and select
-
Double click the color stops to change the color
-
Once you are happy with the new gradient, click the "new" button (and see the gradient added to the presets)
This tutorial is for the gradient type "solid" (there are no color stops etc for the other type)
Change color stops in a new gradient in the Photoshop gradient editor
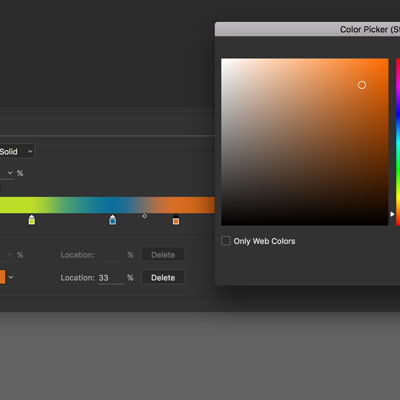
-
Go to the bottom bar
-
Select and move the color stop
-
If you want to delete, just drag downwards
-
Double click the color stop
-
Change the color
-
Repeat this with the other color stops
To add a new color stop
-
Just click away from an existing color stop
-
Select and move color stop
-
Double click and change the color
You can shift and move the color stops in numerous ways. You can add many additional color stops to the new gradient. Again, after any changes you can click the "new" Photoshop gradient
Change the color stops / midpoint for a new gradient to sharpen or blur the gradient in Photoshop
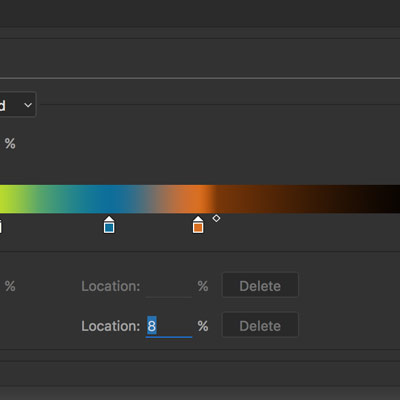
-
Go to the Photoshop gradient bar and bottom
-
You will see a little diamond in between the square color stops
-
Select the little diamond
-
Shift midpoint left and right and click the create new gradient (you can also change the stop midpoint location via the slider at the bottom of the panel)
-
Again, click the "new" to create a new gradient in Photoshop
Changing the midpoint changes the emphasis of the color stop. Move the midpoint towards the left color stop and more of the second stop will be used. Move the midpoint toward the right stop, changes the emphasis of the color to the first color stop. All the combinations of two stops have a midpoint. Only the end points don't have any left side or right side midpoints.
Change opacity stops for new gradient in the gradient editor of Photoshop
The opacity stops can be used in the same way as the color stops as the new Photoshop gradient except the opacity is changed and not the color
New gradients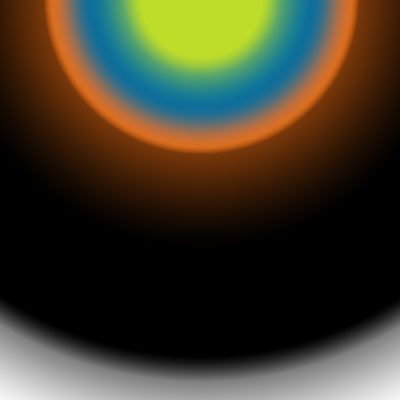
Once you have finished creating the new gradient, click OK and exit and apply the new gradient using the gradient tool