Photoshop 32 bits / Channel Image Mode Tutorial
graphicxtras > Adobe Photoshop tutorials > Photoshop how to tutorials
How to use the powerful 32 bit / channel color image mode in Photoshop for truly awesome color effects with brush strokes, gradients, shapes, effects etc as well as adjustments as well as how to return to standard RGB 8 bit.
** Youtube video tutorial on how to use the 32 bits per channel image mode feature in Photoshop for all kinds of amazing color work **1. Where is the Photoshop 32 bits / channel Image mode
You can find it via the Photoshop image menu and RGB and then 32 bits / channel option
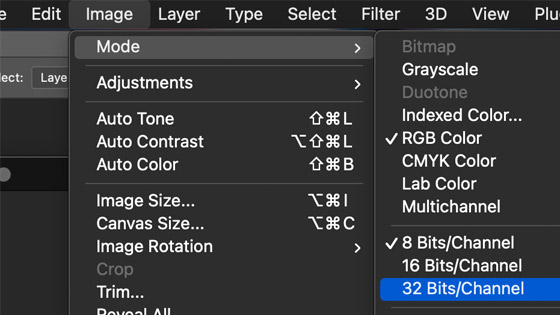
Select the 32 bits / channel option and nothing much will change. However, you will find that a number of the effects and adjustments etc will no longer be available but the ones that still exist have a great range of color available such as gradients etc
2. Options Not available in 32bits channel image mode
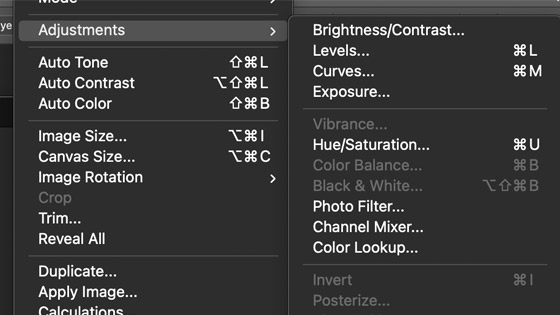
Select the command such as hue / saturation etc or go to the filters menu and you will find a number of filters not available.
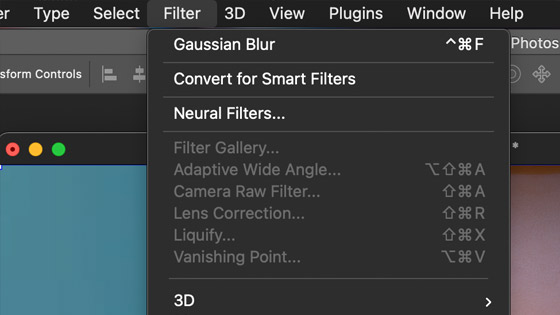
If you select the gradient tool etc, you will see the blending modes are slightly different as well
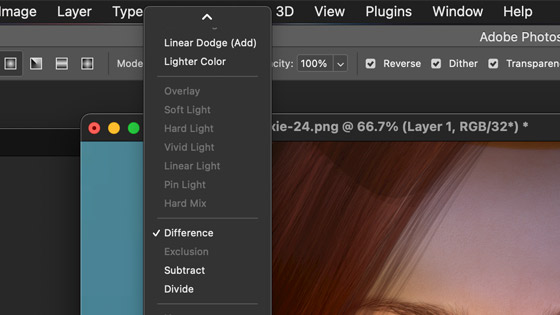
3. Color picker is different in 32bit / channel image mode
If you go to the gradient tool and gradient presets and editor, changing the color of a stop you will now see the range of colors available has been extended.
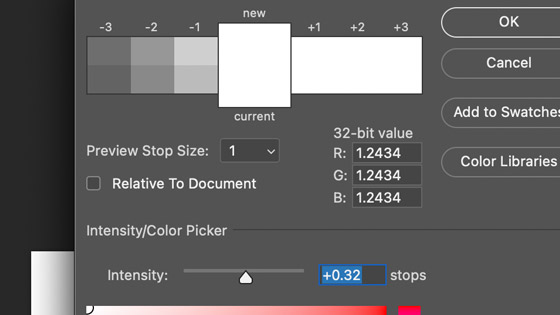
4. Applying gradients in 32 bits / channel
Blending gradients using the gradient tool and the available gradient blending modes is also so much nicer in 32 bits / channel with no banding or coarseness to the gradients.
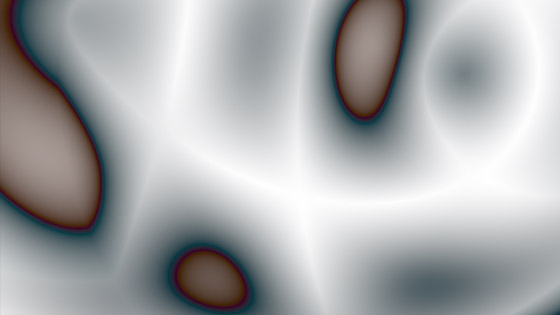
5. Brushes in 32 bits / channel image mode in Photoshop
Brushes can be used in 32 bits / channel and can be used with the full range of colors and the blending of the colors is far superior in 32 bits.

There are less blending modes but many of the options are still available in the brush settings panel
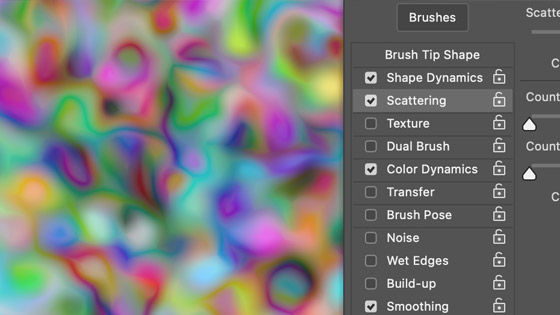
6. Converting back to 8bit mode
At any point, you can always convert back to the standard 8bits / channel via the image menu and 8bits / channel. As soon as you do this a panel will appear and this allows even more color tweaking
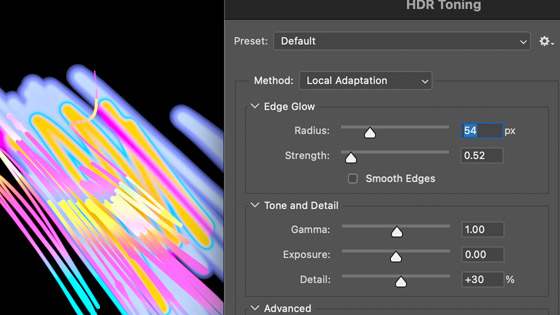
So you can then tweak the 32bits / channel image using different presets such as turning it into an amazing black and white or perhaps high contrast and so on.