Photoshop PDF Place / Open Files Tutorial
graphicxtras > Adobe Photoshop tutorials > Photoshop how to tutorials
** Youtube video tutorial on how to open and place PDF files in Photoshop **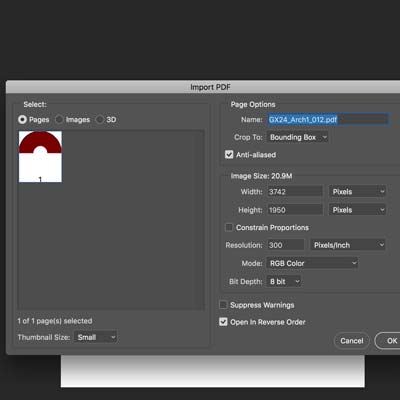
How to open and place the PDF files you have in applications such as Adobe Photoshop and then use it as an open document or placed / imported layer.
The PDF file may come in a variety of formats, such as single page PDF or a multi page PDF. How they are opened will not vary but the initial dialog will be slightly different with a multi-page document showing thumbnails for all the items included in the file and a single one, just a single image of the included vector.
The PDF documents can be accessed in Photoshop via the open command and via the place command. The PDF documents can be re-sized, added to by effects etc as they are smart objects in Photoshop. This tutorial shows you how to open PDF documents and place PDF documents and then how to manipulate the PDF smart object in Photoshop.
-
File menu in Photoshop
-
open command
-
Select PDF file (browse for the PDF documents)
-
Set the name
-
Set the width and height (which can be set to a large value or a very small setting)
-
Set the bit depth for the document such as 8bit or 16bit (for better color manipulation)
-
Set color mode such as RGB color or CMYK etc
-
Set resolution
-
Click OK
-
Work on the PDF document and apply effects and brush strokes etc
PDF Panel and opening files and setting resolution, mode, bit depth etc
Once you have opened the PDF, you can then copy the item to another open document or perhaps save the item to the CC libraries for use in other apps. With PDF Photoshop open, you will also have to specify
1. name
2. crop to
3. anti-aliased
4. width
5. height
6. constrain
7. resolution
8. mode
9. bit depth
10 as well as the thumbnail size
Place a PDF (Linked or embedded) into Photoshop and set the size of the vector design / smart object
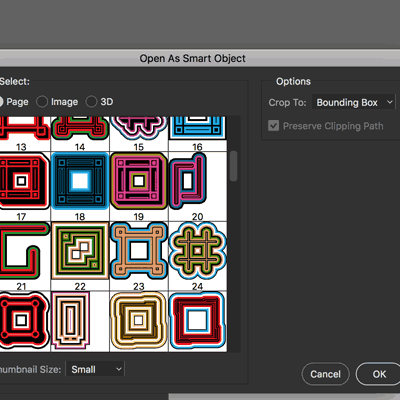
You can also use the place embedded or linked menu command to add the item to an existing document.
There is no additional dialog if the item is a single page file but there is a dialog for a multiple page (you can set the thumbnail size) to allow for the selection of a particular vector (sadly it does not allow for multiple items)
-
File menu in Photoshop
-
Place (embedded or linked)
-
Select design
-
Crop to bounding box or not
-
Set the thumbnail size if you wish to see the design more clearly in the previews
-
OK
-
Re-size as required
-
Click return
The item is opened as a smart object
There are three different sections possible: page, image, 3D. For most of the PDFs on my site, the page option is fine and the one I use 99.99% of the time. If you have 3D PDF documents, etc then use the 3D option instead
Re-sizing the placed / opened PDF vector smart object in Photoshop - the document can be small or super large and anything in between
Once the PDF has been opened in Photoshop, the artwork can be re-sized from the default size which may be the same size as the document or smaller - to bigger or smaller than the current document. You can re-size the PDF smart object layer at any point. It is a smart object which can be seen via the icon in the layers panel.
-
Select the object in the layer panel or on the art board / document
-
Go to the top bar and make certain the show transform controls are ON if you wish to interactively re-size OR
-
edit menu
-
transform
-
scale
-
set height
-
Set width
-
Set angle
-
Press return
Add effects to the placed PDF layer to modify the colors, add blurs etc to the vector PDF design in Photoshop
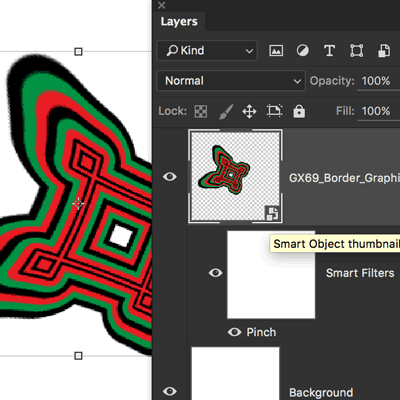
You can also then add effects (it is a smart object) as well as smart adjustments
-
Select item in layers panel
-
Filter menu
-
Blur menu
-
Gaussian blur etc
-
Image menu
-
Adjustments
-
Photo filter
-
OK
-
Double click entry such as 'photo filter' in the layer panel and modify settings
-
Double click entry such as blur to in the layer panel and modify settings
-
etc
Blend and combine the Photoshop placed layers via the layer panel
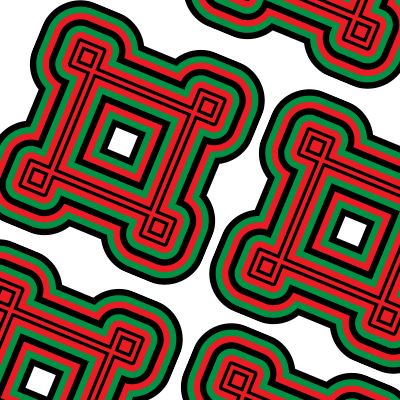
Once you have the PDF as a layer, you can then duplicate the layer as well as combine the result with blending modes in Photoshop as well as using opacity
-
File place
-
Browse for PDF file
-
Place
-
Re-size as required
-
Press OK
-
Duplicate the layer
-
Shift layer
-
Go to the layers panel
-
Set the blending mode or opacity
-
Duplicate PDF placed layer again and again