Photoshop Blending Modes Rapid Scroll Tutorial
graphicxtras > Adobe Photoshop tutorials > Photoshop how to tutorials
** Youtube video tutorial on how to rapidly scroll through the Photoshop blending modes **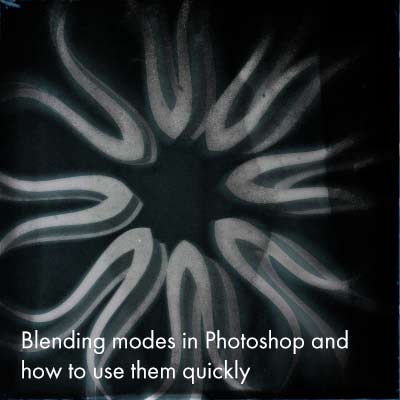
Learn how to rapidly / quickly switch and select blending modes for layers in Adobe Photoshop such as tryout darken / luminance / lighten / screen / ovelay / color burn / difference / exclusion / divide etc
The key thing to rapidly select and go through the blending modes is to hold down the shift key and '+' key for the current selected layer.
Hold down the shift and plus key and the blending modes will change from normal blending mode to dissolve blending mode to darken blending mode and then multiply blending mode and more in a fraction of a second.
-
layers panel in Photoshop
-
shift and + key with layer to scroll down through the blending modes
-
shift and - key with layer to scroll up through the blending modes in Photoshop
To go in the reverse direction and rapidly switch through Photoshop blending modes then use the shift key and minus ('-') key on the keyboard. You can also quickly select the blending mode for the Photoshop layer by pressing a shortcut / hot key along with shift and alt / option and O for the overlay blending mode and M for the multiply and T for saturation and G for the lighten blending mode and E for the difference blending mode in Photoshop. You can use these shortcuts to quickly switch to any blending mode for shapes, type etc. You can select multiple Photoshop layers and quickly switch between all the selected layers.
This tutorial shows you how to quickly switch through Photoshop blending modes and how to rapidly go to a particular blending mode for a selected Photoshop layer such as difference.
If you are using Photoshop layers, you will notice the blending mode layer dropdown. You can go to the layer menu for the selected layer (or selected layers as you can change the Photoshop blending mode for multiple layers in one go) and then select the blending mode such as darken and then wait for Adobe Photoshop to process it once you release the mouse and the blending mode name is refreshed. You can do that a whole lot quicker by using hotkeys and shortcuts
Quickly switch through Photoshop Blending modes using the + key on the keyboard
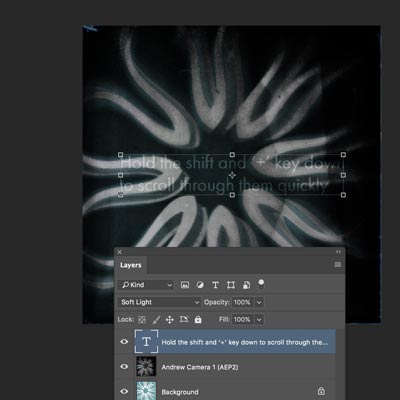
-
select layer or layers in the layer panel
-
Shift and the '+' key
-
Click the + key to keep scrolling through or switching blending modes
-
Once you have selected the blending mode, release
If you wish to rapidly quickly switch and scroll through the blending modes without releasing the + and shift key, just keep them selected and the blending modes will rapidly fly by and the image will rapidly change without any release (though you still need to release the '+' at some point unless you want to create a headache as well. You can also scroll rapidly through the blending modes in the reverse direction by holding down the shift and the '-' key. I must admit, would love to see the standard route to the blending modes take this up and a scroll through those via the dropdown should have the same responsive manner but Photoshop is a little clunky in that way compared with new kids on the block such as Affinity Photo.
Quickly select a particular blending mode by using M, O etc and shift key and alt / option
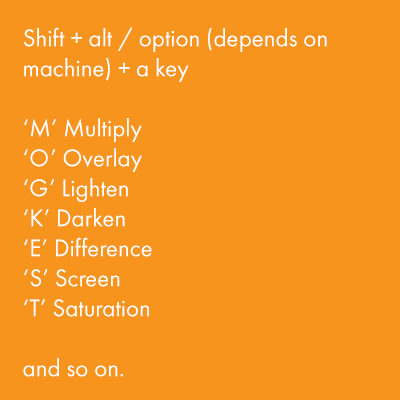
If you remember your hot keys / shortcuts (and I guess if you use multiply blending mode a lot then you will remember it, I am certain I don't recall all the quick access keys for the Photoshop's linear dodge or color burn etc). To quickly select the blending mode to multiply
-
select the layer (you still need to do that as Photoshop cannot guess that but, of course, you can always scroll through all those as well)
-
shift and alt / option (depending on the machine) and M key
Sadly, many of the hotkeys are not that obvious
If you want the overlay, use O
If you want the Difference blending mode, use E (I know, an odd choice)
For lighten, use G
For Darken blending mode, use K
You can find the full list on the Adobe website but it is quite easy simply to go through the keyboard and find the blending mode key for you - if you use vivid light blending mode in Photoshop a lot then I guess you will remember that one quickly enough.