Photoshop Search Panel tutorial
graphicxtras > Adobe Photoshop tutorials > Photoshop how to tutorials
** Youtube video tutorial on how to use the search panel to find commands as well as learn and also access Adobe Stock and more **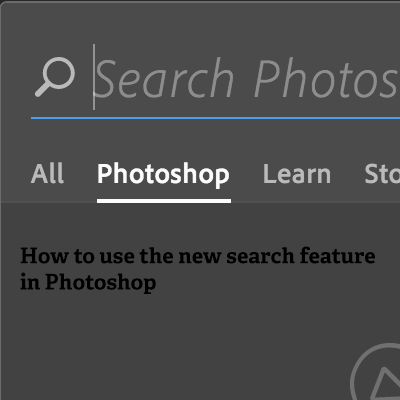
Learn how to use the new search feature command in Photoshop to access help / tutorials / command. This is a new powerful search feature to search for commands as well as tutorials and stock photos.
-
Edit menu in Photoshop to find search feature in Photoshop (search for tutorials, stock photos etc)
-
search command
-
select photoshop or learn or stock etc
-
Enter a search tearm into the search field
You can find the search menu command in the edit menu of Photoshop.
The search command works by entering a search term. If you want to search for all references to shapes then enter shapes into the search field. If you want to search for all items use the all option.
If you want to search for Adobe Photoshop commands then use Photoshop tab. If you want to search for the most recent files (to open) then the Photoshop tab is useful. If you want to search for tutorials such as video tutorials then use the learn tab in the Photoshop search command. If you want to search only for stock photos (from Adobe Stock) then use the stock tab. The Photoshop search will return many different results.
With Photoshop tab, the search option will take you to the required menu command. If it is the learn tab, you will be directed to the learn / photoshop tutorials on the adobe.com site. If you use the stock tab for the Photoshop search, you will see all the related photos (within reason). Clicking on the photo will take you to the page to purchase the item. The Photoshop search is a super useful find feature.
This tutorial shows you how to use the new Photoshop search command / panel and where it is in Photoshop. This tutorial also shows you how to search for commands in Photoshop as well as tutorials and stock photos.
Search in Photoshop - find out more about the tools in Photoshop in seconds
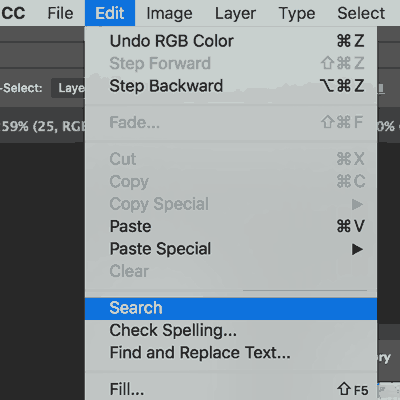
Adobe Photoshop has introduced a new command, "search" and that can be found in the edit menu.
It is slighly confusing as it does suggest that it searches this document but it does not, it is a search for the application as well as for content and tutorials. To display the new search panel
-
Go to the edit menu
-
select the search command
-
you will see a basic panel with the words 'search photoshop' or select help and support etc depending on the state at startup.
-
If you want to search for a particular command such as the art history brush then just type art (and that can be for Adobe Photoshop or learn / support / tutorials as well as Adobe Stock) but the key tab will be Photoshop, you will then see things like the art board tool but at the top you will see the art history brush (confusingly the custom shapes tool appears).
-
Click the command and you will be taken straight to the command - a quick and easy way to access commands in Photoshop if you can't exactly recall where the command is.
Of course, you can enter any command such as layer and that will list a lot of entries such as layer via copy and also layer and export as and layer comps etc and then just click that entry as required. A really useful and quick way to go through the application. See an example on the right.
Recent files in Photoshop via the search
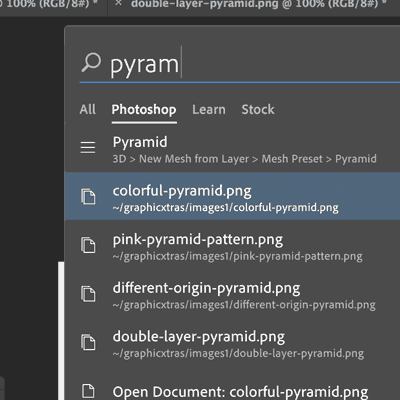
If you want to access your most recent files then the 'Photoshop' section also offers a quick way of accessing those files but only the ones matching the entered name
-
To find the most recent files containing 'pyram' (or any other word, of course) just go the to search panel
-
type 'pyram' (pyramid etc)
-
You will see the search panel results being filled with all the files with the word pyram (containing etc and not just starting with)
-
you will now be able to select and click and open the files with that term such as colorful-pyramid.png etc (the list also shows the path to the file as well as the name).
The recently opened files will appear in the list and you can then quickly select and open those files - all very useful - you can see an example with my most recent opened files on the left. To be honest, not sure how far the recent file list goes back though so it may not include every file you have ever opened in Photoshop. The only issue is that there is no sort order for the recent files, it is only in date / timestamp order
Learn section
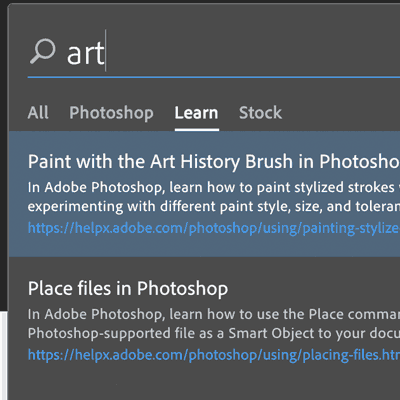
The learn section gives a quick access to the tutorials from Photoshop and in most cases, it is a simple help guide. Hopefully the learn will be extended to include other tutorials in the Adobe universe as well as TV and videos (and perhaps youtube videos ? such as the ones available from graphicxtras).
-
go to the learn section
-
type 'custom shapes'
-
all the tutorials on custom shapes on helpx.adobe.com will appear and then you can simply click on that and the web page will be displayed in your current default browser
Anyway, if you want to find out about 'custom shapes' then just type that and you should get a whole load of tutorials on that subject. If there is nothing found for that particular word such as if you enter 'pyram' then nothing is currently returned but if you enter an item such as layers then a lot of tutorials can be found via the Adobe help.
Adobe Stock via the search
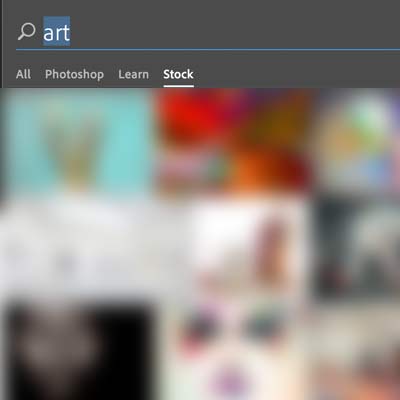
The last section is the 'Adobe Stock' and that is fairly clear, it is yet another quick route into the vast selection of photos and images head in their stock collection.
You can do much the same via the file menu as well as new command and so on (I am suspecting that Adobe Stock links will end up in all the commands at some point - surely when you run the oil paint filter you will want to look at some more stock images ?)