Photoshop Irregular Vector Shapes Tutorial
graphicxtras > Adobe Photoshop tutorials > Photoshop shapes tutorials
** Youtube video tutorial on how to create irregular vector shapes sing the free form pen tool in Photoshop **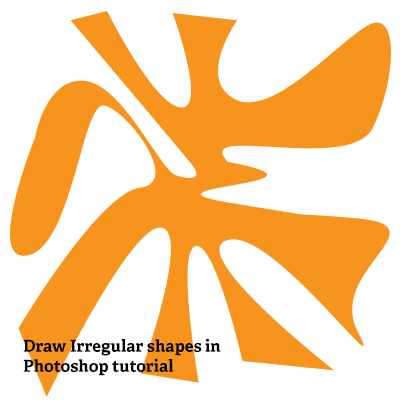
A tutorial on how to create irregular / abstract shape designs in Photoshop. The tutorial shows how to use the pen tool in Photoshop and how to draw irregular shapes using the freeform pen tool.
-
Select pen tool in the Photoshop toolbar for the irregular custom shape design
-
Set to shape option
-
Set the fill and stroke
-
Click the current document
-
Repeat in different locations
-
To close, click the initial point
-
Select the convert point tool to round the curves
You can also use the magnetic feature in the freeform pen tool to create interesting irregular shapes. Custom shapes can also be used as a great source for Adobe Photoshop irregular abstract shapes. You can also use brush strokes to create a layer and use the transparency to create a selection to convert into a work path and use use as an irregular custom shape in Photoshop. This tutorial shows you a number of ways to create irregular vector custom shapes in Photoshop by using tools such as freeform and pen tool etc
Example 1 of irregular shape in Adobe ® Photoshop ®
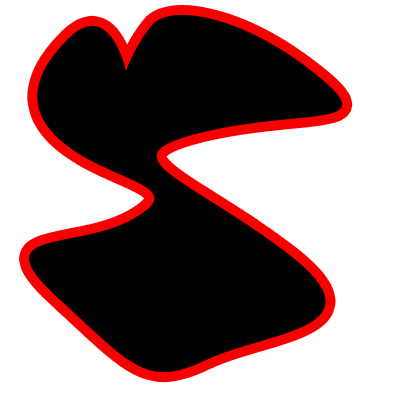
Photoshop can be used to create numerous irregular shapes and there are, as with most things in Adobe ® Photoshop ®, numerous ways of creating irregular as well as regular shapes. Also, it does depends, on your definition of an irregular shape. In my first example I will use the pen tool found in the toolbar.
-
Select the pen tool
-
click the document in different locations.
-
Hold down the mouse at certain points to curve the generated path.
-
To complete (or close) the path, just click the start point.
As the pen tool creates a path, there is nothing actually visible other than a few points (or as many as you like to create) so go to the path panel / panel and select the generated work path and go to the right side menu and fill with the current foreground color (set this to black via the Photoshop toolbox). Another option (to make the path more visible) is to turn the design into a custom shape: go to the edit menu and define custom shape command.
Example 2 of drawing an irregular shape in Adobe ® Photoshop ® - freeform
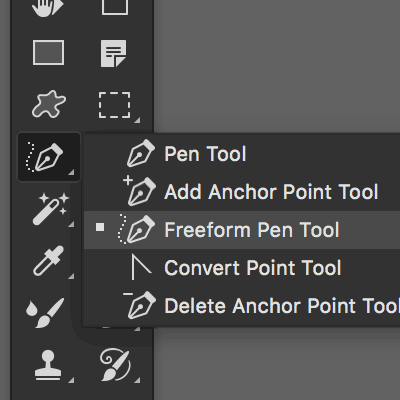
Instead of using the pen tool, use the next tool in the toolbox: freeform pen tool. Just select and then draw as you would with a normal pen. Personally it is easier to use an artpad / pen instead of a mouse (the example below was drawn using a mouse). Again, finish the creation of the irregular path by meeting the start point. Go to the path panel and fill with a color or use the define custom shape command. You can draw truly weird and wonderful vector shapes with the freeform tool. It is not the most elegant of tools but it does create some unusual and weird shapes. Another option to use to turn the design into a 'shape' is just to click the 'shape' button along the top option bar (this is with the most recent versions). The shape button turns the path into an immediate shape. You should know that the shape button does not turn the design into a custom shape and you need to do an additional step (edit menu and define command). You can continue to define multiple paths and at any point go to the define custom shape command and save the entire selection of irregular paths to a single CSH.
-
Select the freeform pen tool in the Photoshop toolbar
-
Draw using the freeform tool
-
Release mouse
-
Change fill and stroke
Example 3 of drawing an irregular shape in Adobe ® Photoshop ® - magnetic freeform
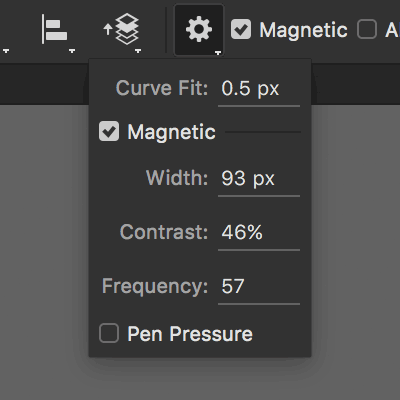
Very similar to the above approach but you can also set the magnetic option on for the freeform and it does create a very quick and easy way of creating very irregular shapes as the magnetic tool has a tendency to randomly jump back and forth and on completion, the design is probably far more random than you could ever create just by sketching.
Example 4 of drawing an irregular shape in Adobe ® Photoshop ® - custom shapes tool
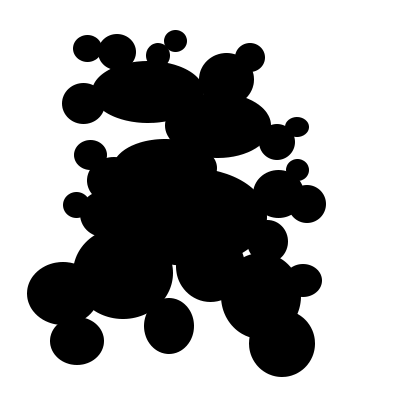
The CSH tool and regular shapes tools / ellipse etc can be used as a great source for irregular shapes. To do this, select one of the shape tools such as the rectangle tool and create a single rectangle. Go to the path operations (pathfinder in Adobe AI) along the top option bar of Photoshop and set the option to 'combine shapes' (or any of the others if you wish to subtract from the initial design) and then apply another rectangle and so on. Repeat the creation of the rectangle or circle or star etc multiple times and each path / shape is then added to the original design. On completion, go to the edit menu and define custom shape to create a final irregular path (which can then be used multiple times throughout the application)
Example 5 of drawing an irregular path in Adobe ® Photoshop ® - warp
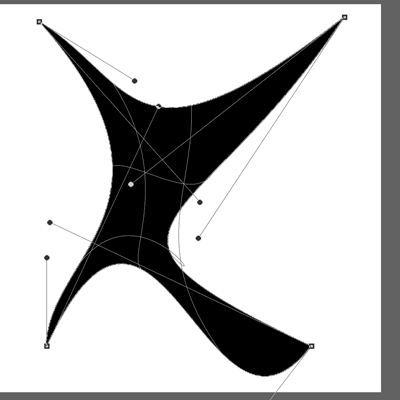
Not strictly involving any drawing but by using the edit menu and transform and warp command with a selected path (even a rectangle) then you can create a quick irregular shape in seconds. You might not achieve the most irregular shape with one pass of the warp tool as the warp grid is only 3 x 3. Select the individual points / nodes of the warp grid and warp the path in many different ways. Repeat and repeat until the shape is as required. The shape can be stored as a custom shape and re-used to create ever more complex graphics.
-
Select the rectangle tool in Photoshop toolbar
-
Select shape layer option
-
Create rectangle
-
Go to the edit menu
-
Transform
-
Warp
-
Use the mesh to select and drag points and distort the rectangle
-
OK
Example 6 of drawing irregular shapes in Adobe ® Photoshop ® - brush tools
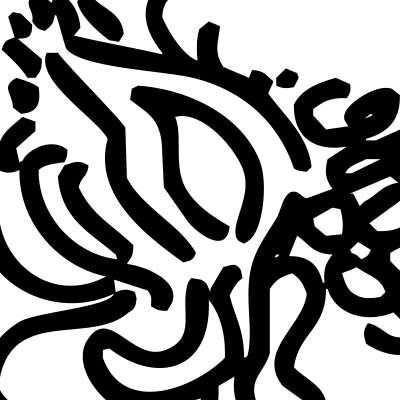
-
Not a vector but it can be turned into one
-
Layer
-
New layer
-
Select the brush tool in the Photoshop toolbar
-
Set the color to black for the foreground
-
Select one of the basic default brushes (hardness 100%)
-
Paint a tangled design of many brush strokes
-
Select menu
-
Load selection
-
Layer 1 transparency
-
Paths panel
-
Make work path (right side menu)
-
Set tolerance
-
OK
-
Save work path (paths panel)
-
Edit menu
-
Define custom shape / irregular shape
Options to create irregular paths
You can also Illustrator to create the irregular shape as the pen tools and filters and features can be used to create truly extreme shapes. Or use the brush tools and then copy it to Illustrator or another application with a vector trace tool (Corel trace etc) and use that to capture an irregular shape which can be placed back into Photoshop