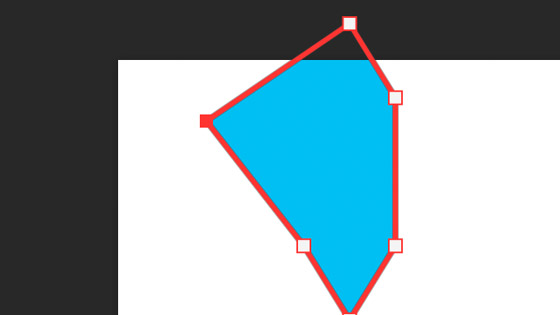Photoshop Hexagon Shapes Tutorial
graphicxtras > Adobe Photoshop tutorials > Photoshop shapes tutorials
How to create amazing hexagon shapes in Photoshop in a variety of ways. There is no hexagon shape tool (sadly) but all the hexagon vector shapes can be created from the polygon tool as well as using other tools such as the pen tool. Unique hexagon shapes can be created in seconds
** Youtube video tutorial on how to create hexagon shapes in Photoshop **1. Where is the Hexagon Tool in Photoshop ?
There is no hexagon tool, hexagons are created via the polygon tool
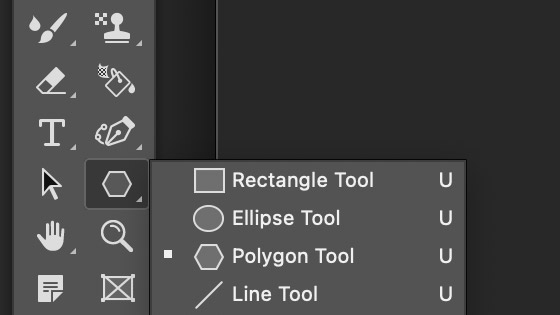
Go to the top bar of the application and set the number of sides to 6 for the hexagon shape
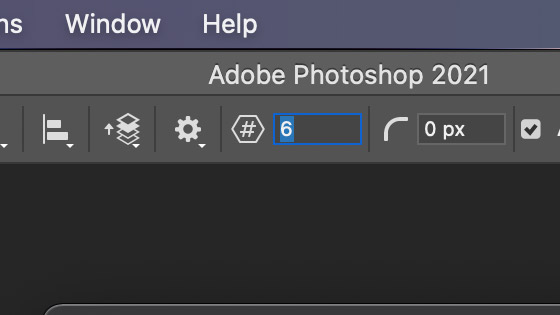
2. Hexagon shape layer / pixel
You can apply the hexagon shape as a layer (vector) as well as a path and also a pixel layer. Hold down the shift to force it to have the flat bottom otherwise you can angle it at any angle.
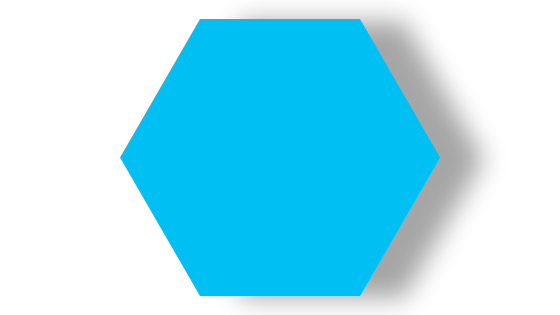
3. Rounded hexagon shape
You can set the roundness for the hexagon shape via the top bar. You can change it before you create the shape. Once you have created the shape, change the roundness via the properties panel found in the window menu
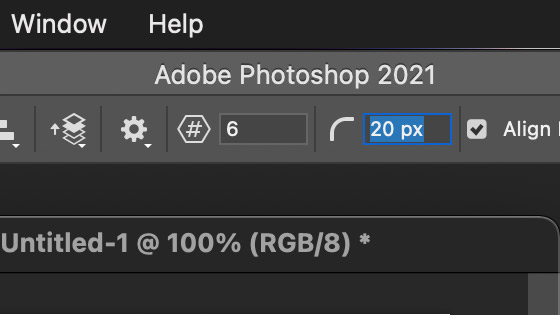
Apply the hexagon
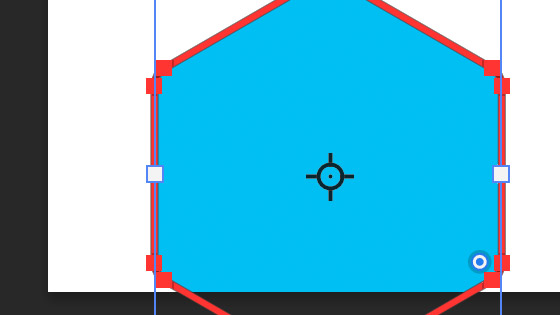
It is a live shape so you can always modify the roundness via the properties as well as via the live interactive control on the shape itself
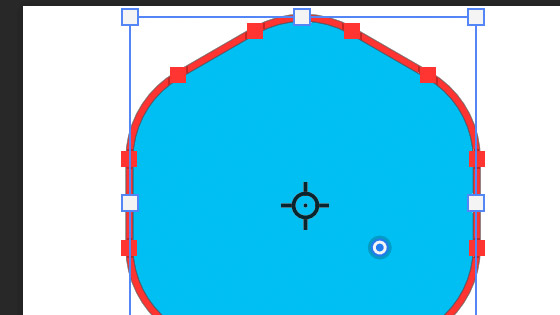
Or properties panel
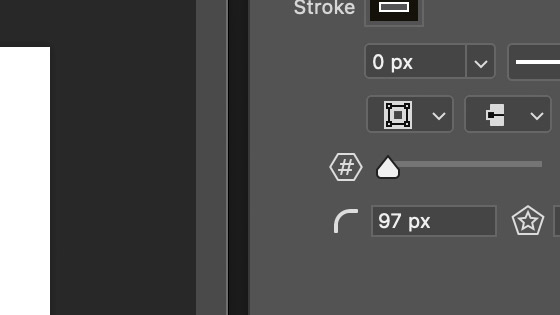
4. Add multiple hexagon shapes
You don't have to create one shape, you can add multiple shapes and then use those via the layers panel and blend and change the opacity and have different colors set such as fills and strokes as well as different styles added to each hexagon shape
Either draw a new shape or hold down the alt / option and duplicate the existing one and then re-size etc
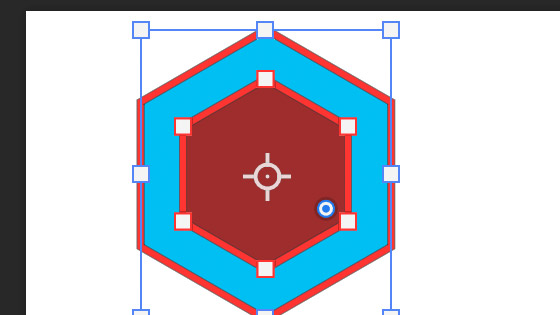
5. Hexagon shape as a smart object
You can always convert the hexagon shape into a smart object via the layer menu and smart object and convert command and then add adjustments via the image menu as well as add styles as well as adding smart filters and the design is live and the filters applied are live and can be changed at any point
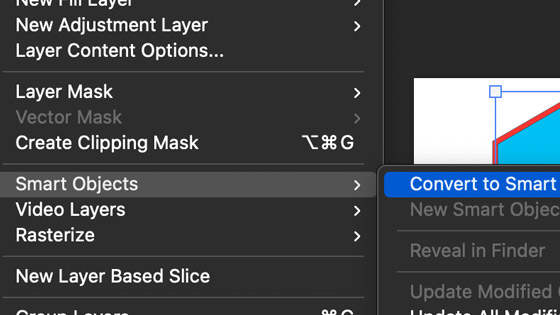
You can now add smart filters such as liquify and blurs etc
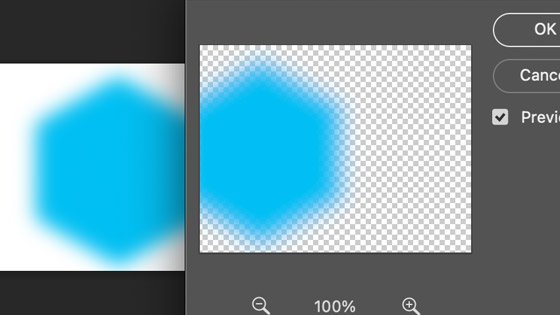
6. Hexagon 3D shapes
You can turn the hexagon shape into a powerful 3D design. Select the shape design (as a layer) and go to the 3D menu and use the new 3D extrusion from selected layer
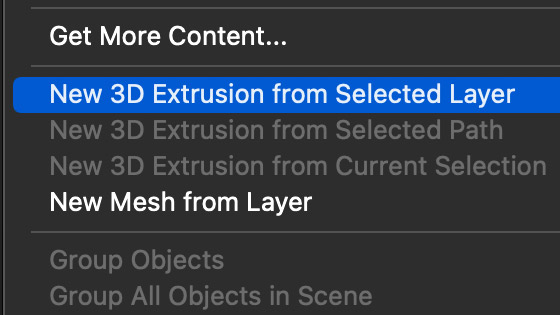
You can then manipulate the design in the 3D space such as scale, pan etc
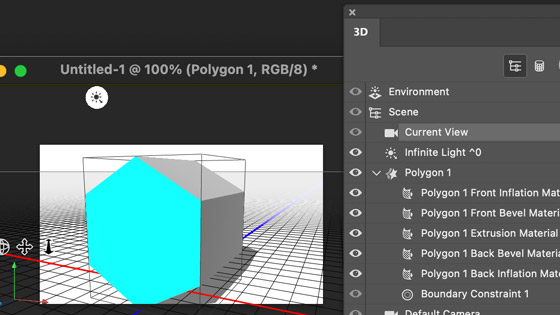
7. Create hexagon shape using pen tool
You don't have to use the polygon too, the pen tool is pretty useful but I think the grid helps here so go to the view menu and show grid and then go to the pen tool and use the shape option
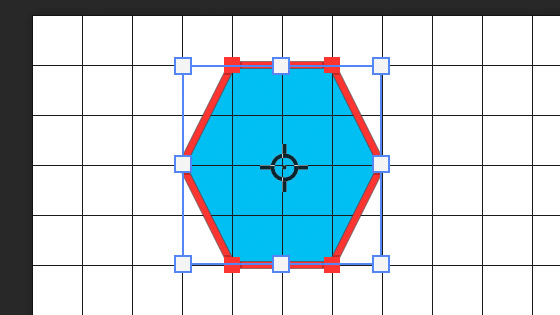
8. Scale the hexagon shape and points
You don't have to keep the design as is, you can squeeze the vector design, you can use the various pen tools to manipulate the points and shift them such as the direct selection tool
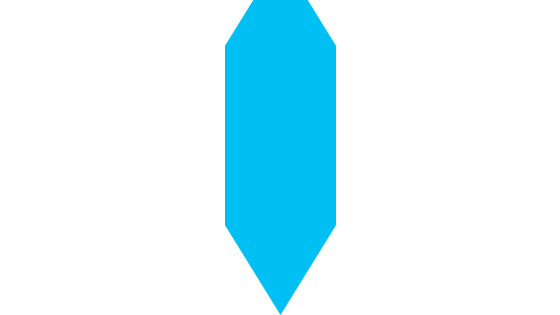
Or use the direct selection tool to manipulate the individual points