Photoshop Count Tool Tutorial
graphicxtras > Adobe Photoshop tutorials > Photoshop tools tutorials
** Youtube video tutorial on the Photoshop count tool and how to use it to add markers on your image **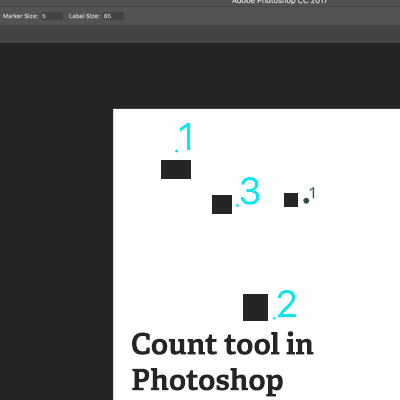
Count tool in Photoshop - a quick guide to how to use the feature.
The Photoshop count tool can be found in the Photoshop toolbar. The count tool can be used by simply clicking the current image in different locations.
-
Go to the Photoshop toolbar to find the count tool
-
Select the count tool
-
Click the Photoshop document to add a count marker / label .1 .2 .3 etc
The Photoshop count tool will update the count each time you click the image so the first count will be 1 and then 2 and then 3 etc. You can change the size of the label size and the marker size for the count. You can change the color of the count. You can also clear any of the count tools marks added. You can move them to new positions. You can set up multiple count groups in Photoshop.
The count tool can be used for indicating items based on a reference book. You can use the Photoshop count tool as a reminder for areas to work as well as how many items are included in the work (and much more). This tutorial shows you how to select the count tool in Photoshop and how to add them and how to change the marker and label. The tutorial also shows count tool grouping in Photoshop
Photoshop Count tool basics - how to use this amazing tool in Photoshop via the 123 count tool
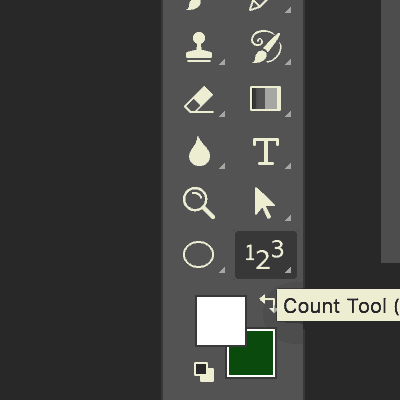
A useful way of adding lists to your images (such as perhaps a powerpoint guide) as well as just marking perhaps certain points of interest in the image for reference purposes or perhaps as a reminder for some work later or perhaps as a way of selecting the number of the same designs or colors in an image or perhaps counting the brushes added or shapes added or perhaps use the count tool as an element in the design itself (though this does require a snapshot of the screen to achieve as there is no count tool merge with the layer feature or use the count tool in Photoshop with the measurements feature. I am certain you can see your own uses for the count tool as well.
-
Select the count tool (marked as 123)
-
Click the document to create a .1
-
Click the document to create a .2
-
Repeat
Adding a count and moving and deleting the count entries in Photoshop
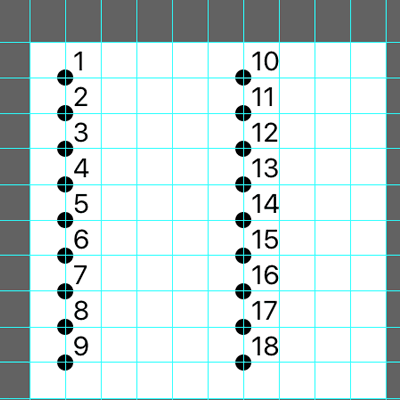
-
Select the count tool
-
click in the document and you will see a .1 added.
-
Click somewhere else with the count tool and you will see a .2 and so on
-
Hold down the alt / option key down and hover over the .1
-
You will see 1- etc and click
-
The .1 is deleted
Deleting counts / removing them by using the count tool in Photoshop
OK, once you have your count in the Photoshop document, what can you do with it ? Well, you can delete it by holding down the alt / option and a little minus sign will appear when you hover over the count and you can then click it to remove it. You can also clear them all in a second by clicking the clear button. Once you delete or clear the count, all the other counts will shuffle down one.
Moving counts throughout the document
-
You can move the count, it is not cast in stone.
-
Select the count tool
-
Hover over a count
-
click the count and move the item
Constraining the position of the counts / markers
You can can also hold down the shift key to hold it in vertical and horizontal. Personally, I wish there were a little more such as perhaps a grid feature or alignment and distribution features (especially useful if you want to create a basic powerpoint list (though I would assume it may be better just use to the type tool for that and create points and align and distribute those layers). You could, of course, simply display a set of guide lines
-
View menu
-
New guide layout
-
10 x 10 etc
-
Count tool
-
Apply on intersections of grid
Changing colors of the counts in Photoshop etc
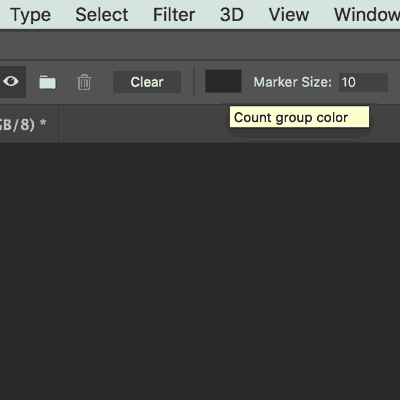
You can keep them blue but you can but you can turn them all red via the count tool color setting or any other color. Useful if you are using the count tool with groups. You can also set the count size (the number) by the label setting and the little dot (the marker for the count) size via the marker setting. You can also make all the counts disappear by clicking the eyeball button.
-
Click the count tool
-
Go to the top bar
-
Go to the count group color (next to the clear and marker size)
-
Set the color from blue to black etc
-
Set the marker size
-
Set the label size for the count tool in Photoshop
Count tool and groups of counts - count group 1 and count group 2 etc
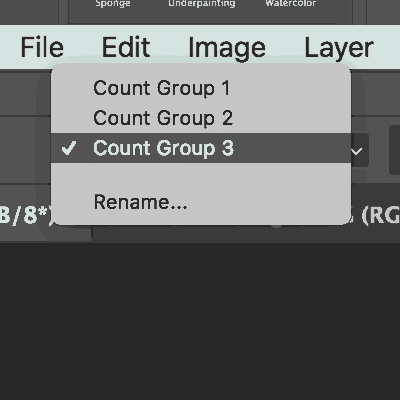
You can also set up a new count group for the counts (click the folder icon) and change the color for those and the marker and label size (these are independent so group 1 can have different settings to group 2 etc). Once you are working in group 2 then the counts are independent as well so you can set up a new 1 2 3 etc count. You can still select the group one etc counts though and move them and delete them though any adding of new counts will be added to the current selected group which can be set via the group combo dropdown
-
Select the count tool
-
Click document with the count tool
-
Repeat with multiple clicks (count group 1)
-
Go to the top bar
-
Click little folder button (next to the waste bin and eye button)
-
Give a name for the count group
-
OK
-
Click document in Photoshop with count tool etc