Photoshop Customize Toolbar Tutorial
graphicxtras > Adobe Photoshop tutorials > Photoshop tools tutorials
** Youtube video tutorial on how to customize the Photoshop toolbar to move your tools around as well as remove items and add new tools to the toolbar **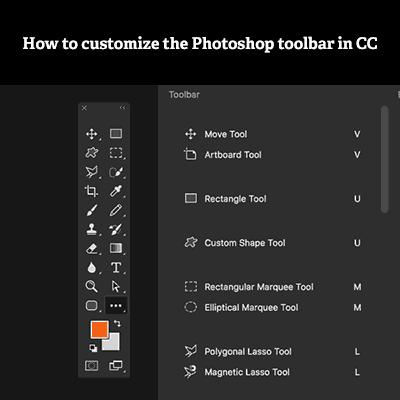
How to customize / edit the Photoshop toolbar in the recent versions of the application to display only the tools you want to use regularly. A guide to how to customize and edit the Photoshop toolbar / toolbox in the recent versions of the application.
The toolbar can be reduced to the tools that you use most frequently. All the Photoshop tools that are least used are consigned to the others section. You can also place your key tools at the top of the Photoshop toolbar and quickly access them. You no longer need to keep tools hidden. You can re-order the tools in the toolbar. You can also customize / modify other features such as the colors and masks. This tutorials shows you have to customize the toolbar in many different ways. The tutorial on the customization of the Photoshop toolbar shows you how to order the tools, group them, remove them and more
The Photoshop toolbar has been rock solid since the very early versions of Photoshop with only additions from Adobe added to the fairly set or perhaps even the occasional item being deleted or shuffled around or added to below another item. Well, that has now all changed and you can edit the tools in 100s of different ways. This does mean that following any tutorials referencing the brushes, shapes etc will all be a lot more confusing as there will probably be no default setting for this central area of tools. See my toolbar to the left (custom shapes tool is right up at the top and on its own for instant access - probably my most used tool)
Everyone can change the icons and everyone will have their favorites (such as I always want to access the brush tools such as art history with my brushes) and the features they never ever use (perhaps such as the history tool or dodge tool). So now if you only use the custom shape tool and the brush tool you can leave those in the toolbar and all the rest of the other items in the extra and that is really useful as the other tools can sometimes just get in the way of the creative process. OK, how to start.
Start point for toolbar customization in Photoshop via the "edit toolbar" option in the toolbar

-
Go to the edit menu
-
toolbar
or
-
go to the toolbar (toolbox) itself
-
bottom of toolbar
-
select the little ...''
-
expand out
-
edit toolbar
You will then see the dialog to customize the toolbar
Customize toolbar dialog in Photoshop - toolbar and extra tools (the ones that will not be instantly available)
The dialog is split into three sections with the items in the current setup in the left (default ones or the ones that you have already decided are your favorites) and the ones in the extra tools section are on the right of that (these are the tools that you probably never use) and a selection of buttons to restore defaults etc.
There is also a selection of other controls along the bottom such as show the dots (extra tools).
Toolbar and moving items in the Photoshop customize toolbar dialog
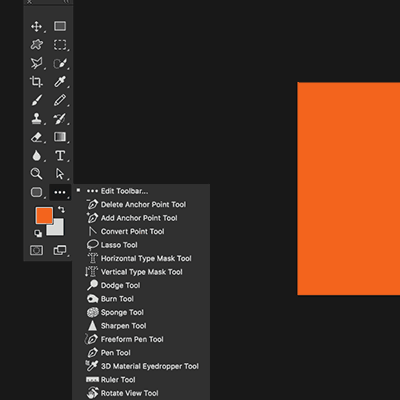
The Photoshop toolbar contains all the interactive tools that you use a lot. The interactive tools that you rarely use can go to the "extra tools" section but not only can you remove things from the toolbar, you can position or move toolbar items so your favorite must use tools are all at the top and are super quick to access
-
You can now move the tools from the left to right section and right to left.
-
In the customize toolbar go to the toolbar section and select 'rectangle tool' say
-
Drag the rectangle tool up the toolbar section to near the top (you will see the toolbar change as you do this)
-
release (and you will now see the rectangle tool up near the top of the toolbar)
-
click done
You can move the individual items up and down the left and the right sections so if you decide you want the custom shape at the top of the panel then select it and remove it from the rectangle group and move it up above the current top item leaving a little gap so it does not join the current top group.
Adding (as well as remove) tools to a group in the customize toolbar dialog in Photoshop
You will notice that tools are often grouped in tool groups such as the custom shape tool is with the rectangle tool (by default). Well, you can place tools into a group so if you want the note tool to be added to the group with the rectangle tool etc
-
select the note tool in the toolbar section or the extra tools section and drag from the current position
-
drag into the 'rectangle tool' group (or another group) and you will see a thin blue indicator showing that you over that group and position within that group
-
release and you will see the note tool now added to the rectangle tool group
You can equally select a tool in a group and remove
-
select a tool in group such as rectangle tool
-
drag from group and place in the extra tools section or drop / release outside the current group
Moving an entire group of tools to another location in the toolbar
You can move individual items and you can move an entire group so say you have the lasso tool and the dodge tool and the burn tool together in a single group and you want to move that into the same group (so it would have to be expanded) then you can select the whole group by passing over the edge of a group and not the individual items and then select that and drag to another part of the set (again, left or right sections)
Moving tools to the extra tools so you don't see them in the toolbar in Photoshop
If you don't want to generally access the tool, you can simply select the tool in the customize toolbar and drag to the right side of the panel and drop into the extra tools section
-
select tool in the toolbar (left side)
-
drag to the right side of the panel
-
drop into the extra tools (anywhere)
-
release
-
click done
Once you have the tools in place
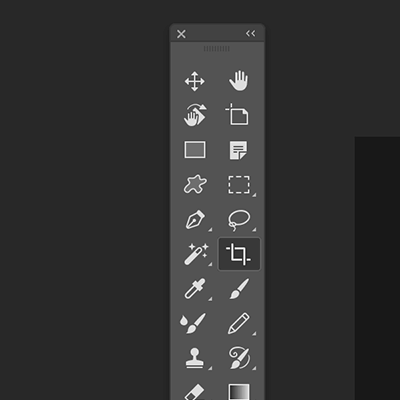
Now you have all the tools in that you use a lot in their particular places such as move tool, custom shape, brushes, rectangular marque tool etc and all the rest such as the note tool in the extras section what happens now.
If you click the done then you can leave and go back to the toolbar and select the ones you want to use and you will see a little '' for the extras and if you click that you will see the edit option but you will also see all the list of the tools that you rarely use.
You can't delete the tools forever (which is a pity).
Features on the customization panel
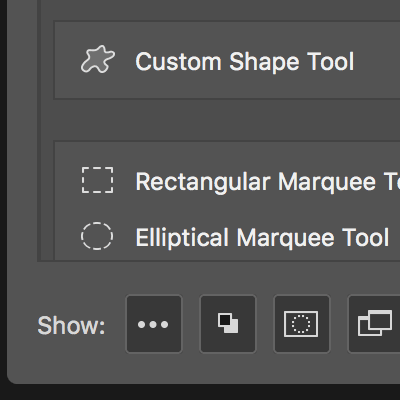
Before you cancel or click done, there are some other features on the panel and they may or may not be useful for you.
You can hold down the ALT key to reset all the changes made during the panel open so if you make a mess of the changes then you can just hold down the alt to get the reset feature instead of cancel.
You can click cancel, of course, and leave and restart anyway. You can also click the restore defaults and that will just set everything back to the standard Photoshop setup and that is fine also. You can click the clear feature which is useful as it dumps everything into the extra section and then you can drag the one or two items back to the main section on the left and use those. You can also click the save preset option which saves the settings all to a TBR format which is located in the presets section 'custom toolbars'. You can click the load option to bring in a particular set.
If you are just painting or using the clone or dodge etc tools then you can set up one of the presets for those or perhaps you might want a set for the 3D features you can load those quickly and use those and replace them quickly with your main TBR setup. At the bottom of the panel you will see '' which removes the extra button so you won't see those less used items at all such as note tool or measure tool etc (I am certain everyone does use them but I can't think of many occasions for myself).
The others are "show the foreground and background color" though I am not sure why you would want to remove them (I use them all the time) as well as "show quick mask mode" and "show screen mode".
There is also a final option to remove the extra's shortcuts
Customizing toolbar final thoughts
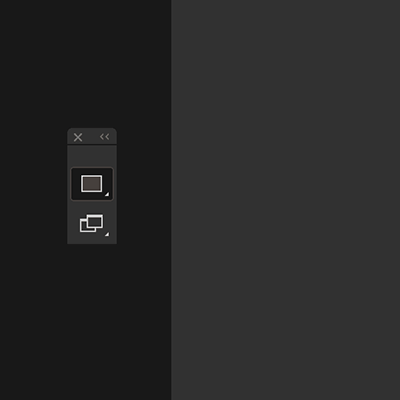
This is a really useful addition and one I used from day one. I always use the custom shapes and having that feature at the top of my kit is really useful as I now no longer have to click to the bottom of the list of rectangle, rounded rectangle (does anyone use that now ?) and so on. I would love to see it extended further so the panel can be extended to four columns etc or perhaps dragging other features onto the panel such as the custom shapes presets so I can have them all in one place. Or perhaps finally opening the panel to third party tools as in Adobe Illustrator ??
Certain there are many more things to explore with this new CC feature. You can also go for a very very small set of features but why would you want that. I would love to see tens of new tools in the box (as in Affinity Photo)