Photoshop Keyboard tool shortcuts tutorial
graphicxtras > Adobe Photoshop tutorials > Photoshop tools tutorials
** Youtube video tutorial on how to modify the keyboard tool shortcuts in Photoshop **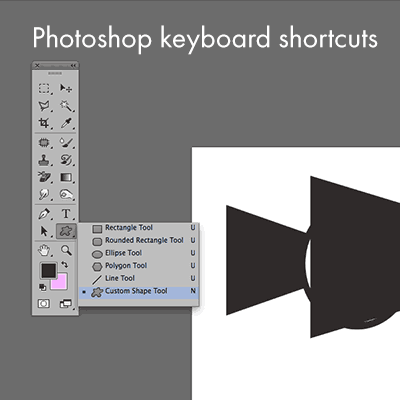
How to use Photoshop keyboard tool shortcuts tutorial for super quick access to tools.
Photoshop keyboard tool shortcuts are a great tool to quickly access your favourite functions in Photoshop.
-
Access the Photoshop keyboard tool shortcuts by pressing keys such as M or U etc Press M (rectangular marquee)
-
Press U (rectangle tool)
-
Z (zoom) keyboard tool shortcut etc
-
Tool icon will be selected in the Photoshop toolbar
-
press return to display any options for the tool
You can use Photoshop without ever needing to use a shortcut but keyboard tool shortcuts are really easy to use. You can just go to the toolbox and select the tool such as the custom shape tool but it is probably a little quicker to create a shortcut to your favourites.
I am certain that many people remember it is Photoshop keyboard tool shortcut B for the brush tools, U for the rectangle tool etc (surely that should be R). How to use - just press U and the tool icon will be selected.
You can also scroll through the icons in a toolgroup by holding down the shift key and press keyboard tool shortcut. You can change the Photoshop keyboard tool shortcuts by going to the keyboards shortcuts panel in the edit menu.
This tutorial shows you how to select your favourite tools via tool shortcuts as well as how to change the keyboard tool shortcuts in Photoshop as well as a list of current shortcuts
How to change the Photoshop Keyboard shortcuts via the keyboard shortcuts panel
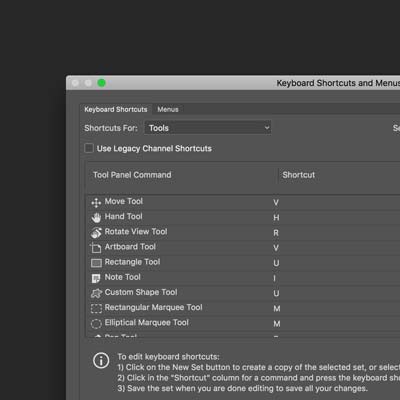
-
Edit menu
-
keyboard shortcuts.
If you think you would prefer A for the rotate view then
-
go to the shortcuts for tools
-
click the shortcut for the rotate view (or any other tool)
-
Change to A (or whatever you want)
-
Click accept
-
Click OK
You can also create a shortcuts file via the save all shortcuts button (in the panel) and that file will then be accessible via the dropdown (which also has the quick access to the Photoshop defaults) and you can restore the set at any point. There are a few buttons for add a shortcut and remove a shortcut which basically match the same functionality of just selecting the shortcut itself and changing it from the current value to a new value. If you try and enter a value other than A - Z it will be rejected
Summary of all the current shortcuts and save that to a html page
A nice feature of the keyboard shortcuts and tools panel is the summary button. If you want to create a reminder html web page with all the tool shortcuts then click the summary button
How to reset the toolbar shortcuts in Photoshop if you no longer want the current set of modified shortcuts
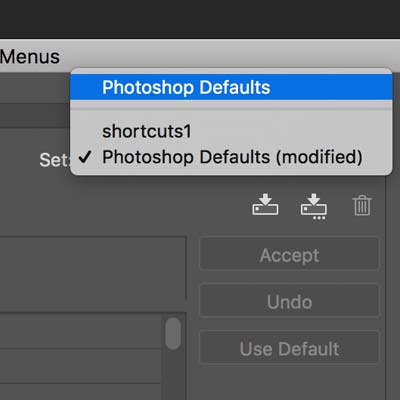
You can set that via the same panel via the dropdown with the toolbar marked set
-
Go to the Photoshop keyboard shortcuts panel
-
select the "photoshop defaults"
-
Accept
How to access Photoshop keyboard shortcuts for tools for multiple icons via the shift key
Some of the items have multiple entries such as the rectangle / ellipse etc and they are all set to U (I mean, surely we need the Chinese alphabet or at least one with more than 26 characters). You can hold down the shift key and scroll through them all. Not ideal but a solution. In the case of rectangles etc
-
press U
-
hold down the shift key
-
Press U again
-
Press U again to scroll through all the tools
List of current Photoshop Keyboard shortcut tools
M - Rectangular Marquee
V - Move
L - Lasso
W - Magic wand
C - Crop
I - Eyedropper
J - Patch
B - Brush
S - Clone stamp
Y - Art history
E - Background eraser
G - Gradient
O - Dodge
P - Pen
T - Type
A - Path selection
U - Rectangle
H - Hand
R - Rotate
Z - Zoom
D - Default colors
Q - Quick mask mode
F - Screen mode
X - Swap between colors (not listed if you hover over the items)
I have to say, some of them are not obvious and why some have multiple / shift letters and others are left blank are also odd. Of course, you can set your own as well as filling in the blanks as well as use the 2 remaining characters not used (K, N)
I am certain the list will change as new items are added or as people decide that P is better as path selection or patch.