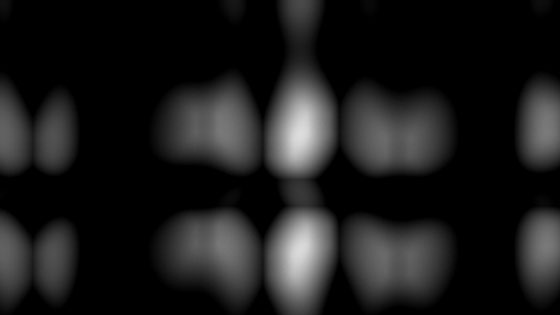Affinity Photo Patchwork Line Effect Tutorial
graphicxtras > Affinity Photo tutorials > Affinity Photo Effects tutorials
** Youtube video tutorial on patchwork line effect in Affinity Photo using the powerful equations filter and details of the formulae to use **
How to create amazing patchwork effect designs in Affinity Photo by using the equation filter found in the filters menu and distort and equation. The key thing with anything Affinity Photo, you need a layer or an image or text etc, something to work with before you can apply the equations. My favorite is always to start with layer menu and new layer and then add basic gradient by using the gradient tool.
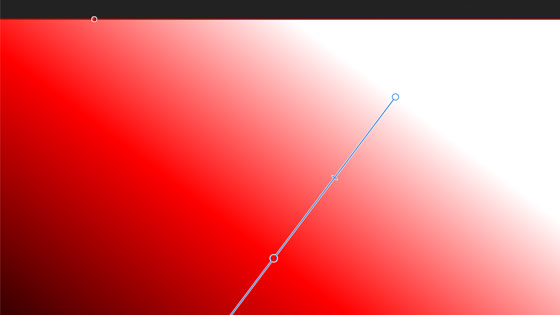
With your basic gradient, you can now go to the filters menu and distort and equations. The equations panel has a number of options such as coordinate system and angular (I generally don't change those so Cartesian and radians) and the x and y fields and that is it. You can change the parameters and they relate to the fields in the equations marked as a and b and c. Sadly there is no presets feature and only three parameters are available.
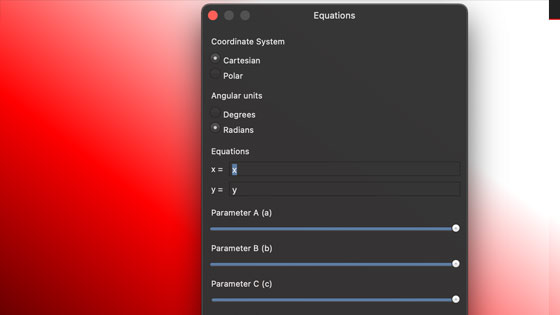
The equations for the x and y need to be entered manually
For x you can enter
(w * a * sin(b * rx/10)) + (w * a * sin(b * rx/20)) + (w * a * sin(b * rx/30))
and for y you can enter
(h * a * sin(b * ry/10)) + (h * a * sin(b * ry/20)) + (h * a * sin(b * ry/30))
The w is the width of the image, h is the height and the parameters are a and b and c and the rx and ry are relative positions of the pixels and because it is rx and ry you can move the panel etc, if it was just x and y then the image would be frozen unless you added in some shift feature.
The extend mode to "Mirror" or "Wrap" (at the bottom of the panel)
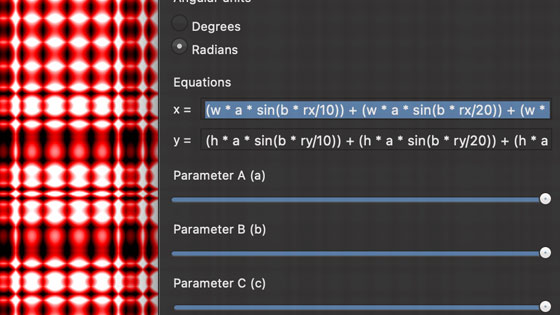
You will notice that c is not used as a parameter in those equations but the patchwork equation can easily be modified by adding the c parameter into the x or y or both. Decreasing b zooms into the design
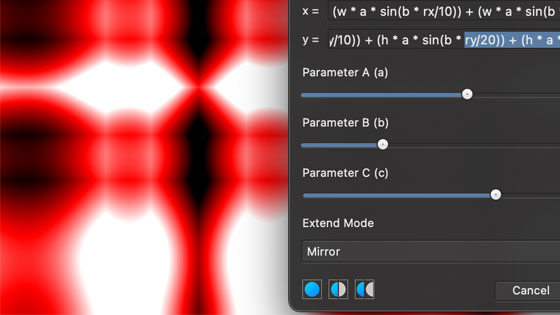
x can be turned into (w * a * sin(b * rx/10)) + (w * a * sin(b * (rx-ry)/c)) + (w * a * sin(b * rx/c))
and y can be turned into (h * a * sin(b * ry/10)) + (h * a * sin(b * (ry-rx)/c)) + (h * a * sin(b * ry/c))
so where we had rx and ry and 20 and 30 there is now a value of c as well as introducing a rx - ry and ry - rx into the equation to create a diagonal effect.
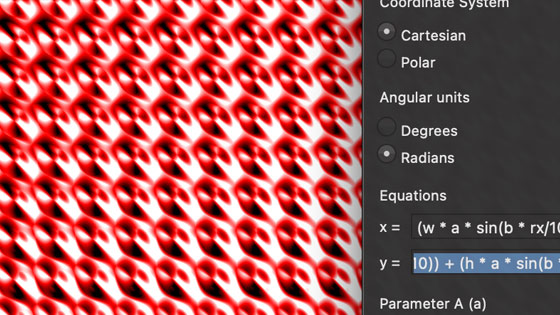
A change of the parameters can radically change the end result
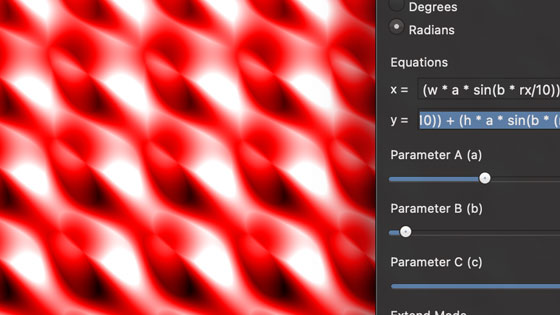
The patchwork effect can be applied to a layer but it can also be applied to multiple layers. It can also be applied to different channels such as the red channel etc via the channels panel found in the view and studio menu.
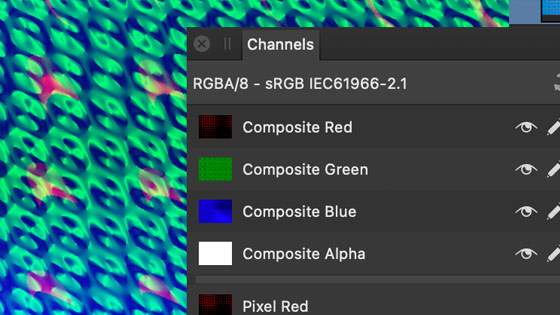
You can also use the result of the patchwork effect combined with other filter effects such as deform or mirror. As the equation filter does not include presets, a good way to work with the equation filter is to combine and remember effects via a macro and that can be done via the view menu and studio and macros. Deform etc can be applied multiple times to the same patchwork design.
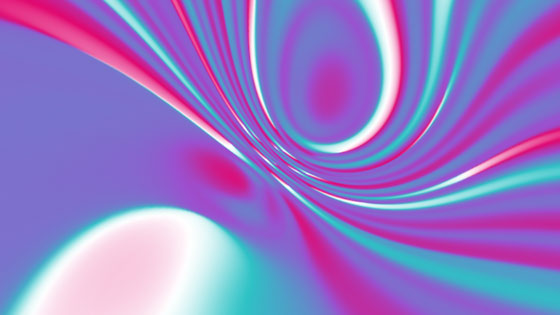
You can also combine the patchwork effect with the original gradient by using the layer menu and fade command and using different blending modes and / or opacity.
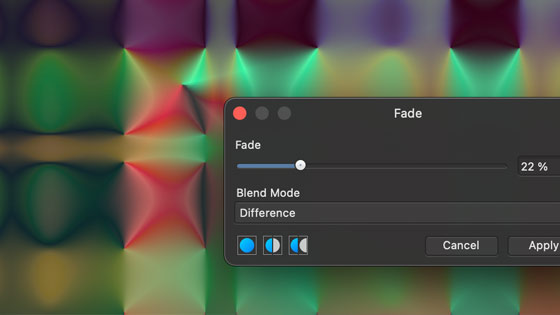
The patchwork effect can also be used with selections as well, either the standard rectangular marquee or freehand selection tool or the select menu tonal etc selections.
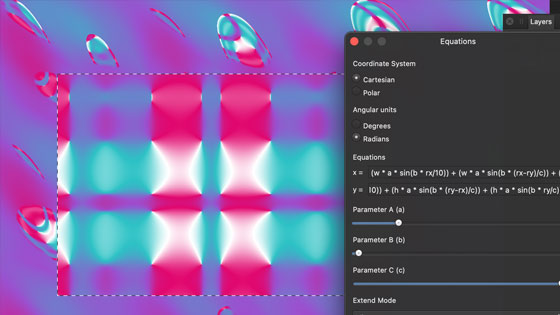
Sometimes the simple act of putting sqrt () around all the entire function can completely change the end result. Affinity Photo comes with a whole long list of functions that can be used with the equations (as well as procedural texture)
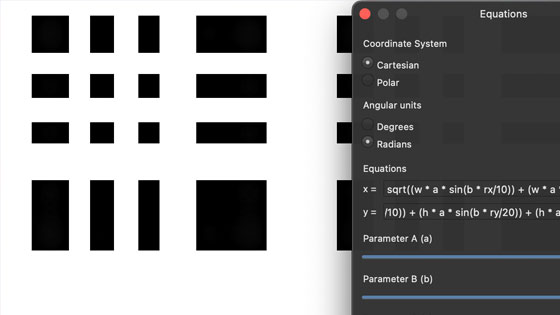
The macro panel is super useful as you can simply record this equation action with the formula for an instant patchwork effect with any image (you can save the macro the library panel for future use), You can then apply the patchwork multiple times via a click of the play in the macro panel
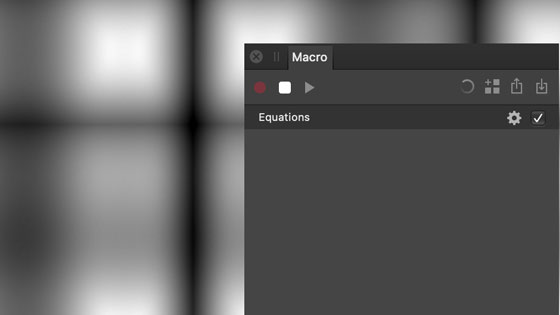
You can also edit the parameters without the need to go to the equations (the macro panel does not allow for editing of the equations panel, just changing the parameters). The only problem, there is no preview so when you change the parameters for the patchwork filter, you don't know what you will get
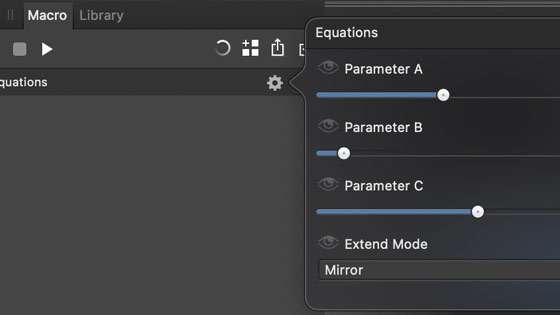
You can also apply the effect multiple times on different layers and combine the patchwork effects using blending modes via the layers panel such as darken or darker color etc to create some truly odd effects