Custom Blur Filter In Affinity Photo Tutorial
graphicxtras > Affinity Photo tutorials > Affinity Photo Filters tutorials
-
Filters menu (to access the custom blur filter in Affinity Photo)
-
Blur
-
Custom blur filter command
-
Set values in table such as entering 1 or -1 or 2 etc
-
Set divisor if available
-
Set offset
-
Apply
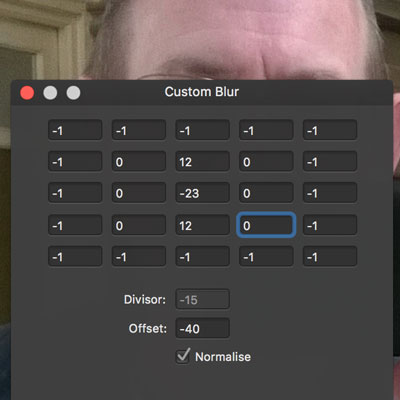
The custom blur filter in Affinity Photo can be found in the blur category of Affinity Photo's filter menu, it is a powerful destructive filter effect and can be used with images as well as combined with other resources
The custom blur filter is not particularly the most user friendly filters as all you can do is enter numbers and there is no presets to store the settings any way which is slightly annoying when you have entered 10 or 12 numbers into a panel but at least it does remember the settings from panel session to session ! You can use it to blur as well as fade images and much more but it is one of those filters that does require some patience.

The custom blur filter can be used more than once as with most Affinity Photo filters. You can apply it and then apply it again using the repeat command. If you apply a fading effect to the image or text then the result of a repeat will be even more fade to the point where you can barely see it.

The custom blur filter can also be faded via the layer menu and you can then fade it to 50% or perhaps change the blending mode for the custom blur to perhaps use darken or difference or a lighter color and these settings can be super useful.

The custom blur filter can also be used with multiple layers and different settings for each layer and also combine those custom blur layer with different blending modes.

Selections can also be used to limit the range of the custom blur effect.

You can also use shapes as well as type with the custom blur filter as well as combine it with pattern layers
The custom blur has to be the most frustrating filter as you cannot even reset all the 16 entries (as well as the normalize) to the defaults so if you have -40, -3, 20, 23, 1.23 etc in the fields you just have to manually enter the values of 0, 0 etc
You can use the custom blur with pattern layers but as with all the pattern layer effects, it only works on the source tile and then is repeated thoughout the layer. The pattern layer mode works best when you select the move tool and set the mirror option to ON.
