Capturing Patterns in Corel Painter Tutorial
graphicxtras > Corel tutorials > Corel Painter tutorials > Corel Painter Grain Pattern tutorials
** Youtube video tutorial on how to capture patterns in Painter **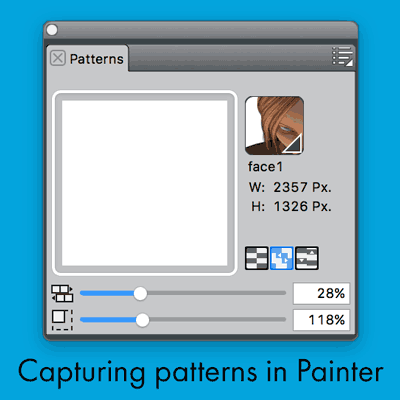
-
Open the image in Corel Painter or use an existing image (the pattern to be captured can be coloured or grayscale etc) as a capture pattern source
-
Go to the select menu and select all or use the selection tool / marquee in the Painter toolbox. Select the area you want to define as a pattern.
-
Go to the patterns panel which can be found via the window menu and media control panels
-
Go to the right menu side of the patterns pattern
-
capture pattern command.
-
Set the name etc as required
Tutorial on Capturing patterns in Painter using PNG files with original luminance etc Painter Patterns are a powerful feature of Corel Painter. You can capture any image or design or photo or type and use that as a Painter pattern. The Painter patterns can be captured via a selection and then defined via the patterns panel. You can then use the captured Painter pattern in many features of Corel Painter such as fills, surface textures, express etc. You can capture the pattern / image as a regular tile but you can also add shift and bias to the result. The patterns in Painter are captured via the media control panel 'patterns' and capture pattern command.
This tutorial shows the steps to selecting and capturing any number of patterns and manipulating them in Painter and the basics of using them with tools such as the fill. It also shows how you can use the Painter's original luminance setting etc with the new captured patterns in Painter
Using the captured pattern in Painter
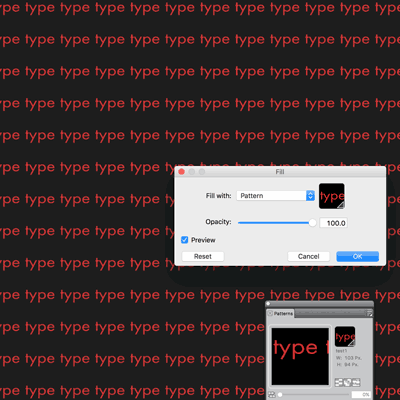
Once you have defined the item, you can use the captured pattern in features of the application such as clones and original luminance settings and pattern settings in
-
fill
-
Brush strokes
-
apply surface texture
-
express texture
-
adjust dye concentration
-
custom tile
-
distress
-
apply screen as well as many others
Patterns Panel in Corel Painter
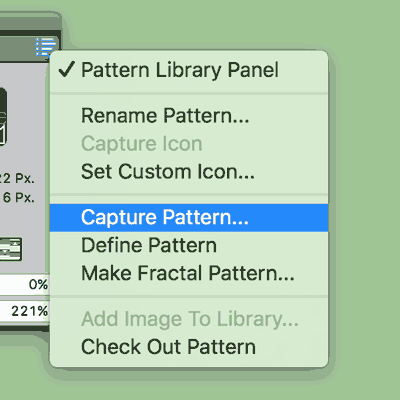
You can find the patterns panel in the 'media control panels' section of the window menu in Painter. If you can't see the panel then you need to go to that menu to display it. The right side menu comes with a range of commands such as rename the pattern as well as create an icon for it etc. The key one for capture is the capture pattern though. The define pattern and make fractal commands are of interest, in particular the fractal as you can use it to create some very unique tiles.
Variants of the Painter patterns
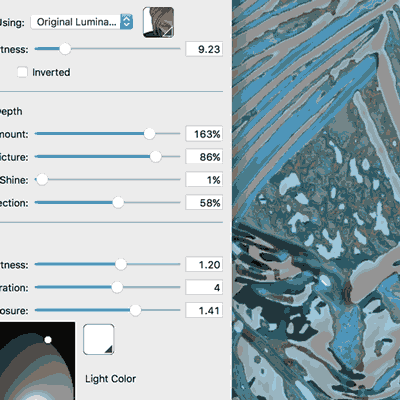
You can capture panel does have a few minor additional features such as name (as well as a very small preview which is pretty standard for Painter.
You can generate a regular tile (and most of the time I go for that option) but you can also apply a horizontal shift or vertical shift to the tile and you can then use the bias to shift the alignment of the tiles. Useful for brick fills etc. The great thing about the capture pattern is that you can select different areas of an image or perhaps apply effects and then capture the pattern. You can use the tool to create a snapshot of all kinds of images and type and effects to create a huge selection of tiles for use with brush strokes and clones etc As mentioned, unless you start with an image that is seamless, you probably won't get a seamless tile but the pattern feature in Painter is great with either. You can also use the result of any generated tile as a new pattern (image) which can then be re-selected and used as yet another image to capture as a source for yet more tiles.