Krita Bevel painting tutorial
** Youtube video tutorial on how to paint with a raised bevel design in Krita to create all kinds of amazing bevelled artwork **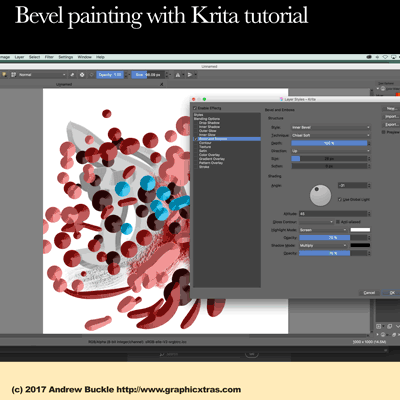
You can paint in Krita in 1000s of ways using basic flat 2D painting but you can give a 3D feel to the paint strokes by using layer styles and bevels with your painting in Krita.
You can paint on multiple layers with multiple different blend styles and multiple different paint strokes in Krita
-
File
-
New
-
Custom document
-
Set dimensions etc but the key thing, content section and set layers to 3 or 4
-
Create
-
Go to the toolbar (go to settings and dockers if not available)
-
Select the freehand brush tool
-
Goto the edit brush settings along top bar and select a brush such as pixel and set the size etc
-
Select a layer in the layers panel
-
Go to the layer menu and layer style and click the bevel and go to the bevel panel
-
Set the altitude 60, set the size, depth 100%, angle 120, inner bevel, smooth, direction up, etc (this does have a little trial and error)
-
Paint with the current selected brush stroke
-
Go to another layer via the layers panel
-
Select a different brush or use a different brush
-
Go to the layer menu and use the layer style / bevel again
-
Paint another bevel paint stroke in Krita
The key thing is that the bevel / layer style is "live" so if you decide that the current bevel is not great, you can always go back into the layer style via the layer menu and then change the altitude, size, depth, angle etc and the changes will then be reflected in the currently applied brush stroke to that Krita layer.
Multiple layers and bevel painting in Krita
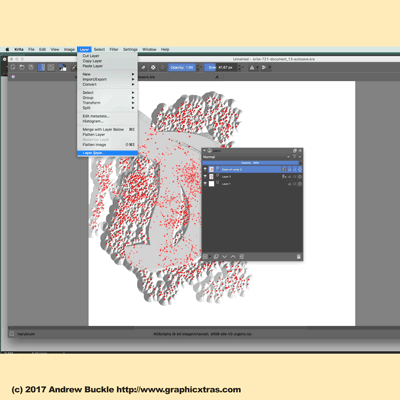
You can create multiple layers when you create a new document in Krita. You can also add new layers via the layer menu - and you can add different bevels (via the layer styles) to each layer and then paint with different brushes and different bevels. You can add 100s of layers and add styles / bevels to each brush stroke layer and also then merge and flatten the layers as well as using blending modes to darken or lighten the effect. You can also add to the bevel by using effects such as oil paint and blurs etc
-
Layer menu in Krita
-
New paint layer
-
New Paint layer etc (to generate more layers)
-
Or click the + at the bottom of the layers panel and add new paint layer
-
Go to the layer menu and layer styles (and bevel) for each
-
Paint using the freehand brush tool