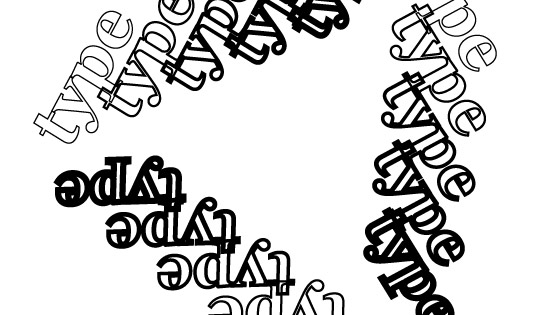Illustrator blend type objects Tutorial
graphicxtras > Adobe Illustrator tutorials > Illustrator type tutorials
How to blend type in Adobe Illustrator. You can create many different and interesting blends with the blend tool and type. Select two or more type objects. The type does not need to be same so you can have some type with the letters (any combination) and also some letters (any other combination) and blend between those. You can also blend type that is set in different fonts or different colors or at different angles and different scaling in Adobe Illustrator. How to change the spine, how to use with repeats and more.
** Youtube video tutorial on how to blend with type objects so you can blend multiple type designs together such as zoom type etc **1. Using Type with your blend Tool
Create some type on the art board. Create some more type somewhere else on the dart board. Doesn't have to be the same words or letters. Of course, if you have some type already then you don't need to create any more type. You could also just duplicate some words by selecting some type and holding down the alt / option key and dragging to duplicate. You can change the font, change the size, scale, rotate the type, change the color of the type and much more.
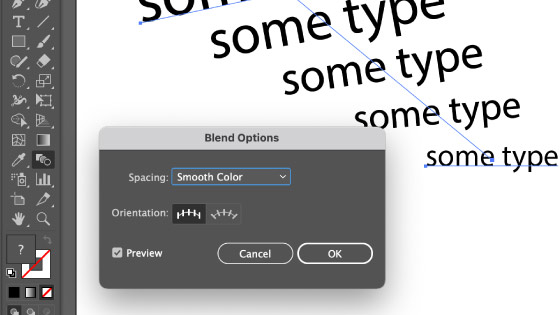
Go to the blend tool in the tools box and then click the type and then click the other type and you will see an instant blend with the current option (probably the smooth color default)
2. Blend options for the type
The blend options include spacing (smooth color, specified steps and specified distance) as well as orientation. The type blend is a live effect and can be changed at any time for the current selected blend. Press return with the blend tool selected and change the setting such as changing to steps and setting a particular number of steps. Sadly there is no scattering option so you can add some jitter to the blend but then it would not particularly be a blend.
Specified steps with 100 steps
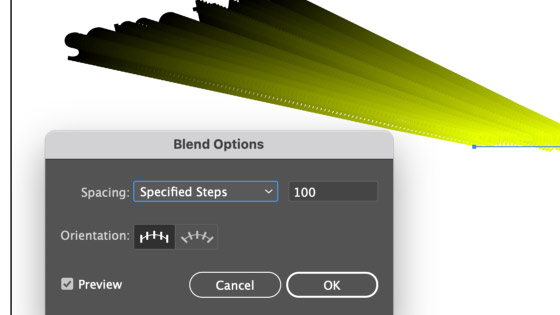
Specified distance
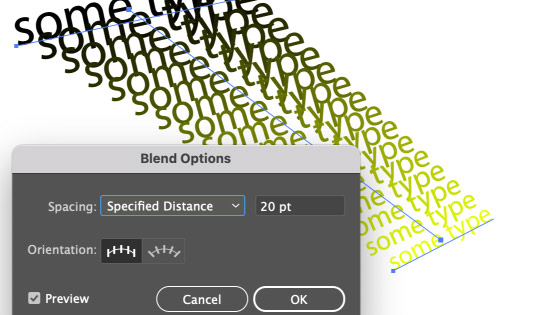
3. How to change one of the type blocks in the blend
Use the direct selection tool to just select the type you want to change. Say you suddenly think it would be a nicer blend of black to green than black to red, select the red type with the direct selection tool and then change the color and the blend of the type will change to reflect that. You can also add in rotations or scaling etc for the individual type (though avoid the reflect tool as that ends up with some truly dire text unless that is what you want). You can also change the words for that type as well by just editing with the type tool.
The type is now different in the blend and the result of this can look a bit of a mess in the middle though the colors still blend well.
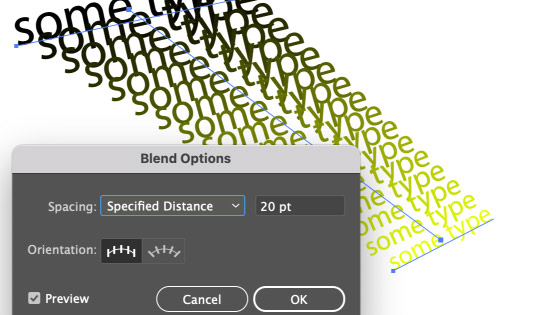
Or use a different font with the blend as well as lowing the opacity of the right side type.
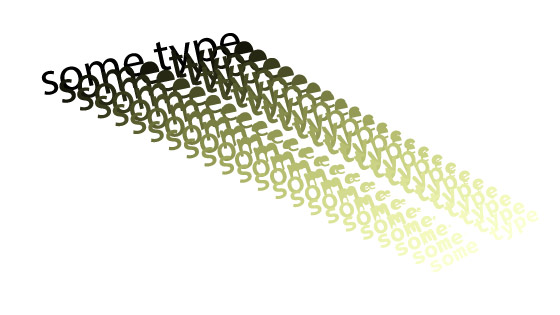
4. Spine of the type blend
If you select the type blend, you can see a spine / path running all the way through it. You can edit this path. Double click it and enter isolation mode.
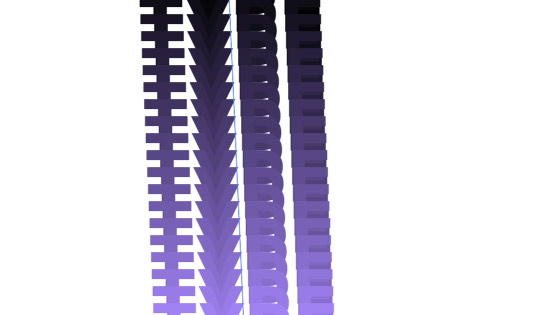
You can re-size / reduce the spine for the type blend
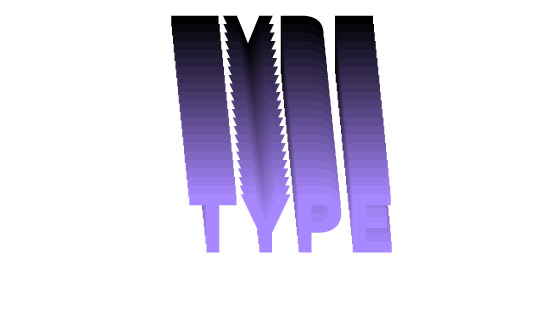
Add points to it and move those points etc (use the add anchor points or the curvature tool etc) You can then move those points to create a jumble of text.

If you use the curvature tool and add more points, you may like to change the specified distance or steps.
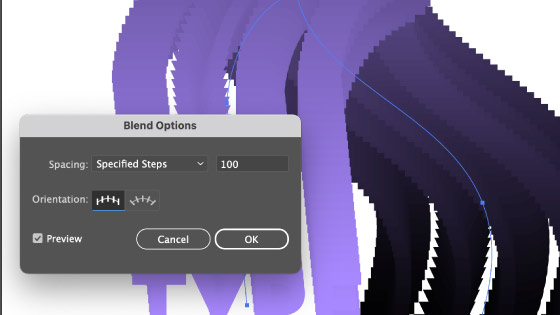
5. Expand the blend
How to expand the blend ? Object menu and expand with the type blend selected.
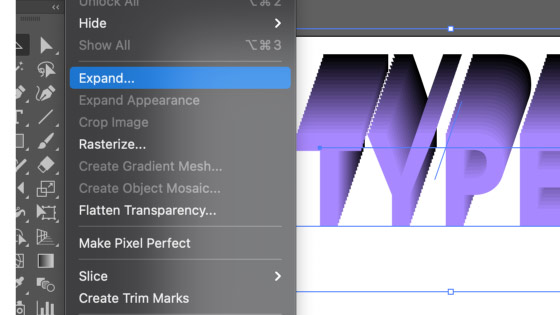
Up until you expand it, the blend is live and can be modified over and over. Object menu and ungroup (twice) to access the individual paths and tweak them or perhaps use the layers panel.
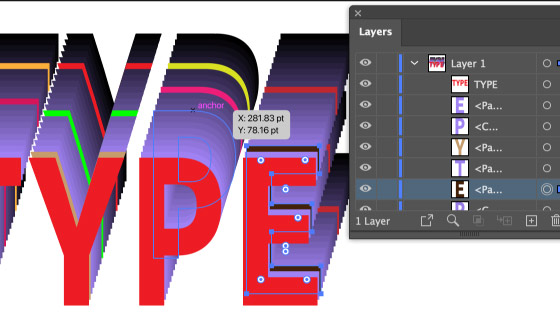
6. Spine replace for the type blend
You can select any open path as the spine. Create you type blend and then create a spiral or another design and then select both the type blend as well as the spiral (or other shape) and go to the object menu and blend and replace and suddenly your type blend will look quite different and again you may need to change the steps etc
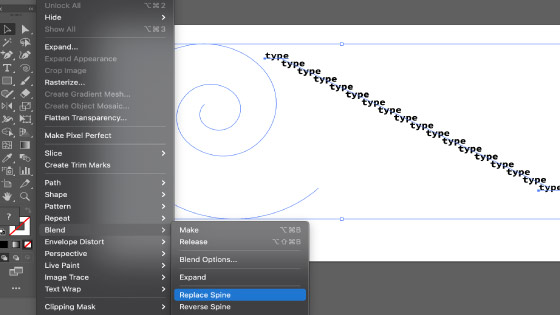
Increasing the number of steps for the new spine
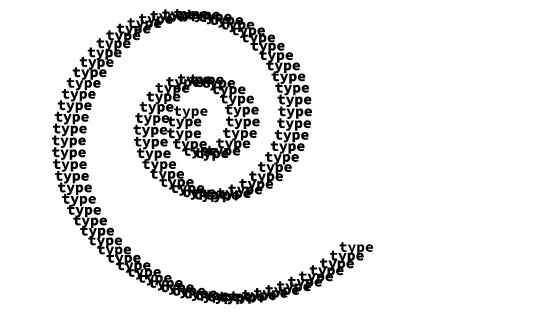
7. Blend type commands
You can also blend the type via the commands in the object menu and blend such as make (and release) as well as replace and reverse and expand.
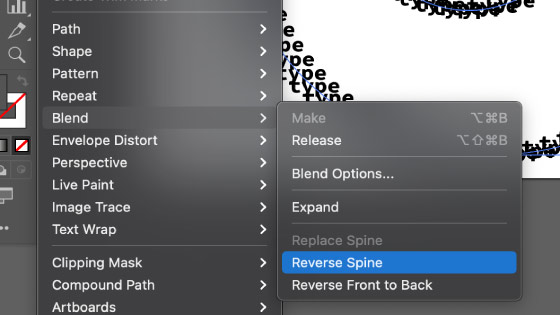
8. Blend blends of type.
Can't be done buy you can always expand and then blend them. Select both blends and then go to the object menu and expand and then go back to the tool and again blend them.
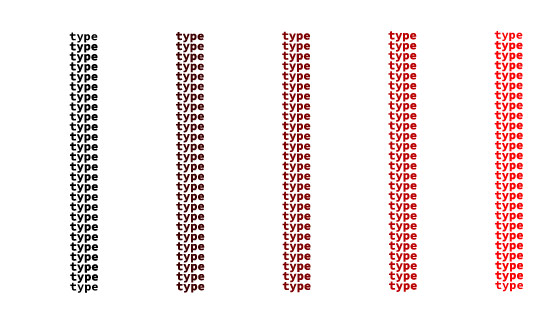
9. Multiple type for the blend
Been using just two type blocks but you can use multiple type, perhaps 5 or 6 or more and click between them with the blend tool to create an interesting combination which can then be modified via the spine etc.
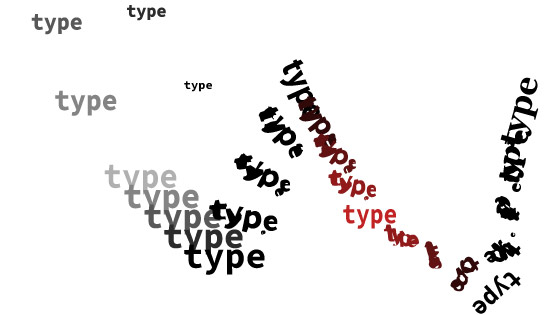
10. Stroke type blend in Illustrator
You don't have to use just filled type, you can set the fill of the type (two or more) to nil and just use a stroke and blend between those. You can then change the width etc. However, width profiles do not work with blends (sadly)
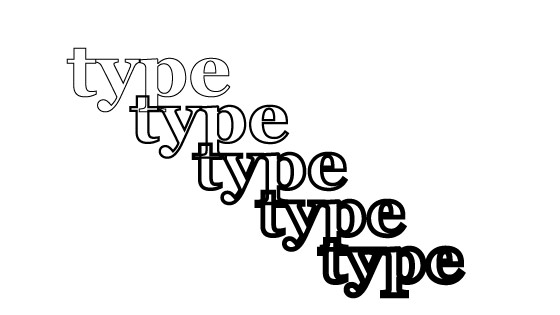
11. Repeats do not work with blends But ...
However, you can select a type blend and then object menu and expand and then use that in a repeat blend, it is just not live any more and cannot be edited, though the repeat object is live and the instances etc can be changed as can the design itself by double clicking one of the instances.