Photoshop layer styles Gradient Overlays tutorial
graphicxtras > Adobe Photoshop tutorials > Photoshop layer styles tutorials
** Youtube video tutorial on how to use gradient overlays in layer styles for amazing live effects that can be applied to any design in seconds **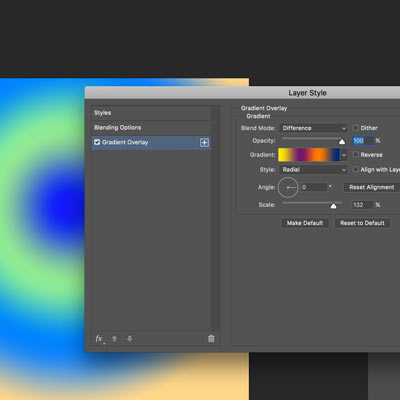
How to use gradients in Photoshop styles and multiple gradient overlays
The key thing for the layer in Photoshop is that there is a layer and it has been filled with something, it is no use trying to use a gradient overlay on an empty layer.
The easiest way is to duplicate an existing layer such as the background or select something such as an area and paste that as a new layer and use that with the layer styles and multiple gradient overlays
-
layer and new layer from background
-
layer menu and layer styles and gradient overlay
So now you have one gradient and you can change the gradient multiple times via the dropdown. You can also set the blending mode to difference, lighten, multiply etc
-
select the gradient overlay
-
select the blend mode to difference (or one of the other blend modes) or set the opacity to less than 100%
You will now notice a little + button in the styles column of the layer styles panel of Photoshop
Multiple gradient overlay / Photoshop layer styles
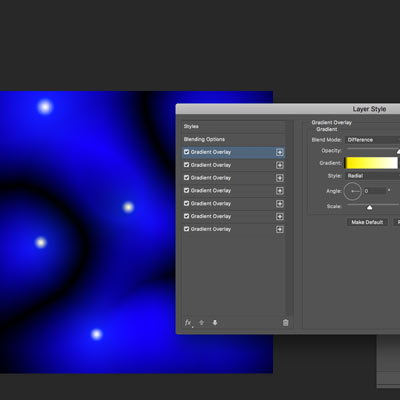
1. click the + button in the gradient overlay line
2. Shift the origin of the new gradient overlay
3. Choose a new gradient from the dropdown
4. Change the blend mode If required (such as difference)
You can do this multiple times with multiple gradient overlays to create a far more complex Photoshop style design (you can also combine it with other overlays such as color and patterns)
You can create multiple gradient overlays by using the radial option (say though you could equally use the linear or diamond etc) and setting the scaling to 50% or certainly something less than 100%. You can then shift the gradient overlays around and they end up looking like spheres or colorful bubbles combined (though the result depends on the combination of the multiple gradients and the stops used in those)
The result of the multiple gradient overlays in the Photoshop layer styles can be further modified using adjustment layers such as hue and saturation
Multiple layers and Photoshop multiple gradient overlays in layer styles
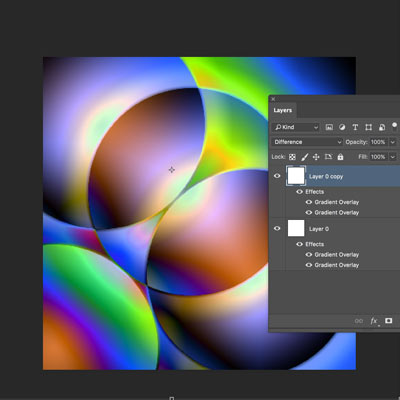
1. Duplicate layer with multiple gradient overlays in Photoshop layer styles via the layer menu duplicate
2. Change the blending mode via the layer panel to something like difference or lighten etc
3. Double Click on the gradient overlay and shift the gradient origin or change the gradient
You can repeat this multiple times with multiple layers and multiple gradient overlays in Photoshop
Photoshop layer styles and new styles
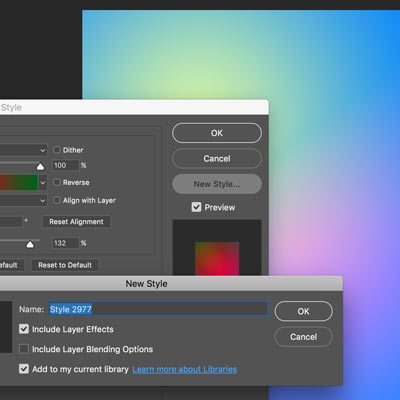
When you edit the layer styles with multiple gradient overlays you can always save the result to a Photoshop style by clicking the new style button in the layer style panel in Photoshop
The example of the style to the right which uses the lighten blending mode to blend multiple gradient overlays