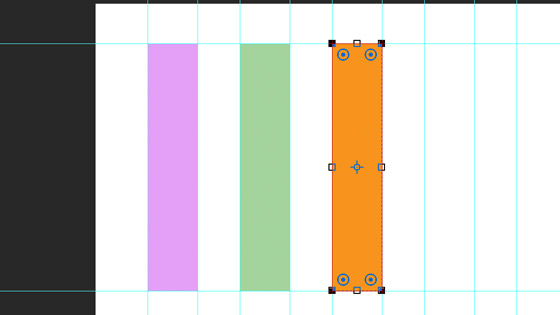Photoshop New Guides from Shape Tutorial
graphicxtras > Adobe Photoshop tutorials > Photoshop shapes tutorials
How to create quick guides from custom shapes in Photoshop. Guides are a super useful feature for Adobe Photoshop - Select a shape layer and view menu and new guides from shape
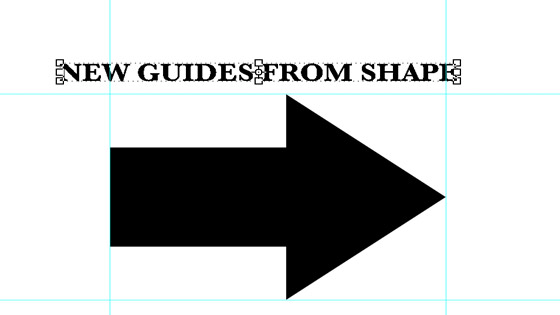
1. guides in Photoshop
Guides are a useful feature of Photoshop for aligning layers as well as placing objects. To show the guides in Photoshop, use the view menu and show and guides.
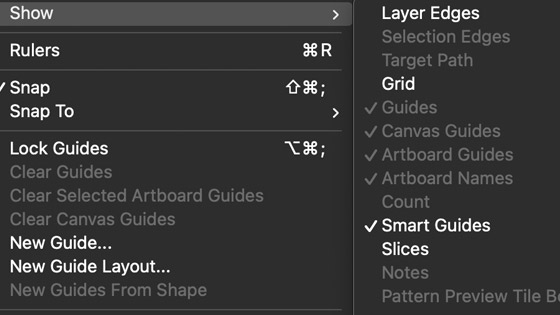
Go to the show and you can select the guides to be on or off. You can also use the view menu to clear guides as well as lock the guides (so avoid moving them by accident). You can also use the view menu to create a new guide as well as create a grid of guides. To change the color of the guides, go to the preferences and guides and set the color to pink or green etc
2. Create the shapes
To create new guides from the shapes, you can use custom shapes as well as rectangle shapes as well as ellipses etc but the key thing is that you are using the items as shapes.
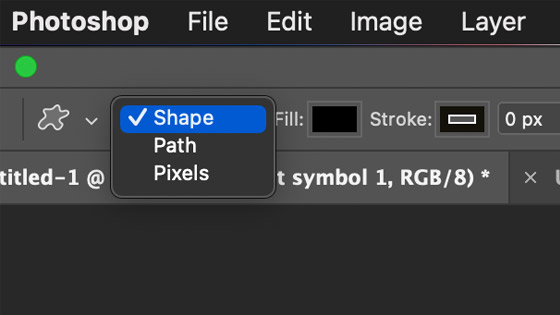
It does not work with the path or pixel option. You can use the guide feature with a single shape as well as multiple custom shapes but the key thing is that the shape layers are selected.
3. New guides from shape
Select the shapes you want via the document or via the shape presets panel in Photoshop) and then go to the view menu and the command (at the bottom of the menu) and select "New guides from shape" command (as it can use multiple shapes it is odd that it is just singular).
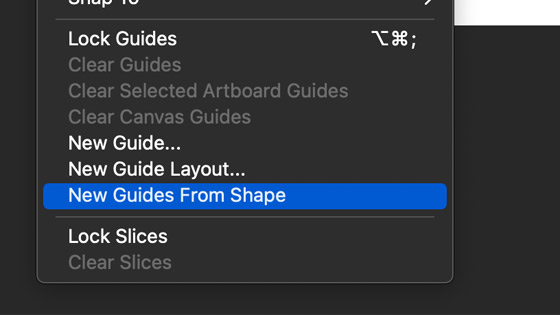
The guides created will be based on the dimensions of the selected shape or shapes.
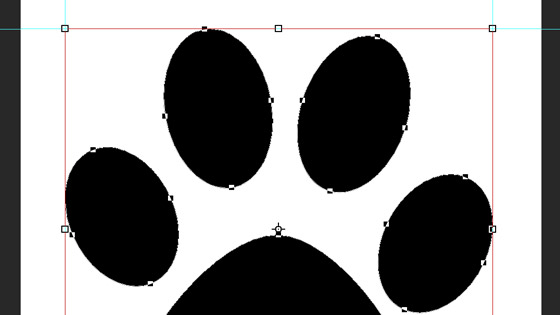
If you have an irregular looking shape such as a kettle then the guide will be drawn based on the left, right, top and bottom of the shape. If you have added a stroke to the custom shape then the stroke is also used for the dimensions so if you set a huge stroke, the result will be guides touching a long way from the original shape.
4. Quick set of guides based on an irregular shape
To create a quick set of guides, you can use all kinds of different shapes and they don't have to be a regular shape such as a rectangle or star.
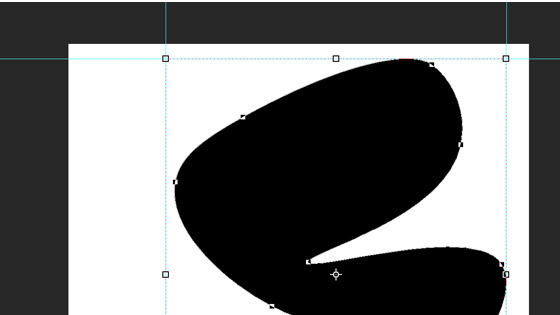
5. Multiple shapes and guides in Photoshop
A rectangle shape is just as easy and you can use the alt / option to duplicate the rectangle and rapidly build up any number of guide lines, as you can use the new guides from shape command multiple times.
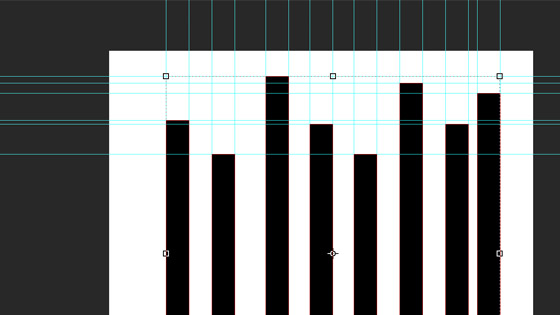
Select a single rectangle shape or custom shape and then view and new guides from shape command and then move the shape and repeat the new guides command and you will get an additional set of guide lines.
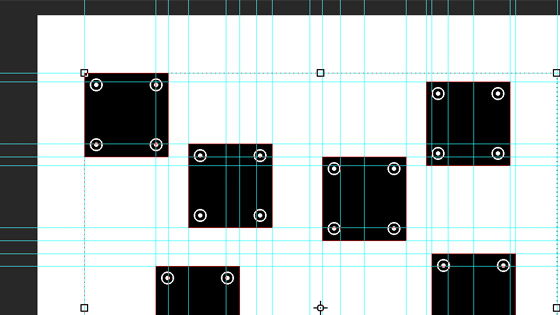
All kinds of complex designs can be created (sadly, the guide lines cannot be turned into paths or shapes themselves though that feature is available in Adobe Illustrator, just not Photoshop)
6. Type and shapes and guides
You can also quickly create guides from type as well. With the type selected, you can go to the view menu and new guide from shape and you will get guides around the entire type. You will have to convert the design into a shape via the type convert to shape if you want to break it down further and you can find out more about that via the our background color to type tutorial The type below matches the left, right etc of the text bounding box and not the individual characters
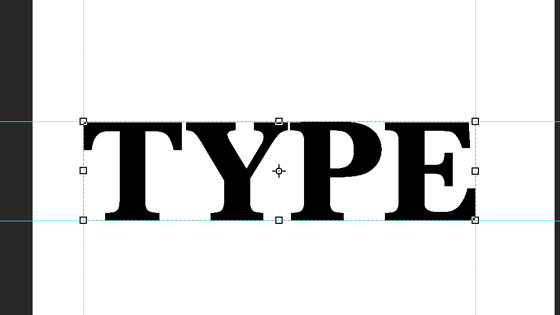
7. Guides and use
Once you have the guides from the new guides command, you can then use them to snap layers etc to the guides etc as well as just aid in the construction of a design (use the snap to command in view menu and guides).
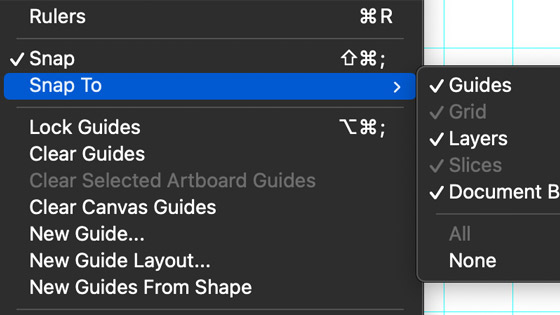
You can also just click on to them and move the Photoshop guides manually though that defuncts the actual relationship to the original shape. It should also be noted that there are art board guides as well