Illustrator Mesh Tool Tutorial
graphicxtras > Adobe Illustrator tutorials > Illustrator tools tutorials
How to use the mesh tool in Adobe Illustrator. How to re-color the mesh. How to distort the mesh to create amazing painter like effects. How to transform and modify the mesh. How to access the mesh settings and more
** Youtube video tutorial on how to use the mesh tool in Illustrator to create all kinds of amazing colorful designs in seconds **1. Where is the mesh tool in Illustrator
The mesh tool can be found in the toolbar of Illustrator.
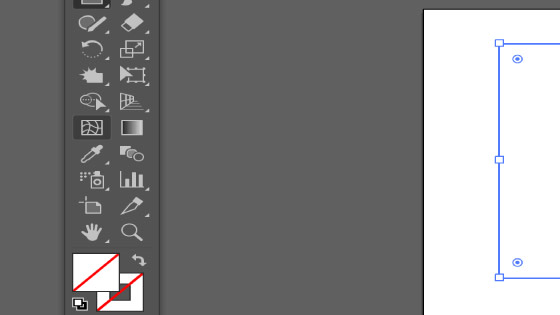
2. Add a point to the path using mesh tool
Select a path in Adobe Illustrator and Go to the mesh tool in the toolbar of Illustrator and click on the path and then change the color or change the color and then go and click somewhere on the path and a point will be added (or node)
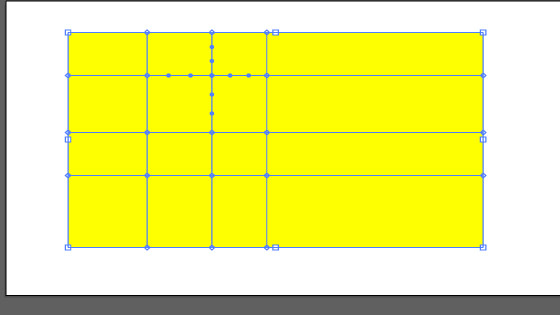
You can also select multiple points or nodes or a single one and change the color later and that is done by using the direct selection tool to select the point (and none of the others otherwise the entire path will be changed to a solid color)
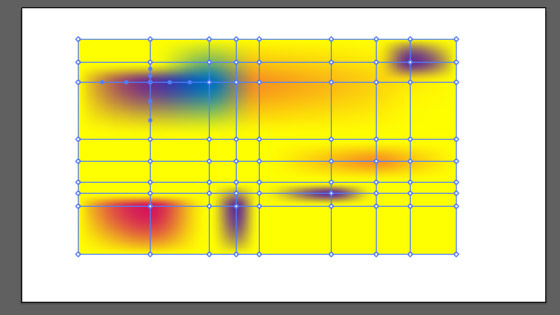
3. Mesh tool warping - use the Illustrator mesh tool to warp paths in 1000s of ways
You can also use the same tool to warp the path with the mesh tool in Adobe Illustrator. Select a path and select the mesh tool and drag the point (don't change the color) and go to another node and drag go to the another node of the mesh tool path
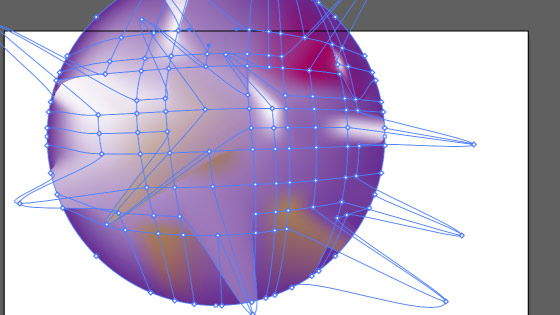
Works better with the edges of the path with the mesh added but it can also be effective with the inner parts of the mesh in Adobe Illustrator
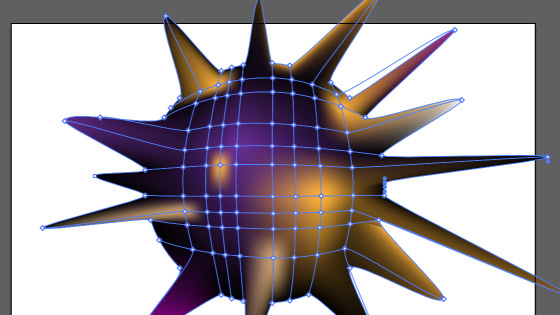
You can also add effects such as warp to the mesh and distort such as using the arc preset
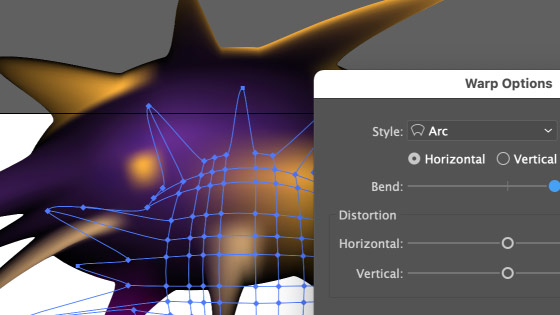
5. Meshes and color - you can re-color the mesh in 1000s of ways
You can use the appearance panel to add a new fill on top of the mesh (appearance panel and right side menu and new fill and set color as well as blending mode to difference etc)
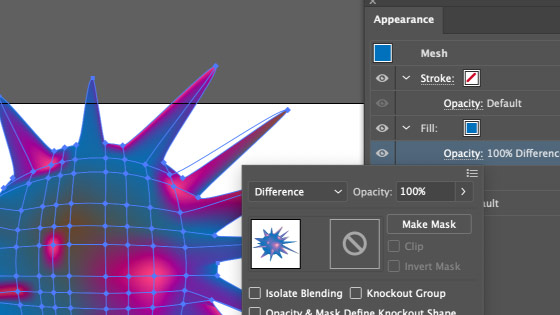
Or add a stroke to give a cartoon like effect to the distorted mesh design
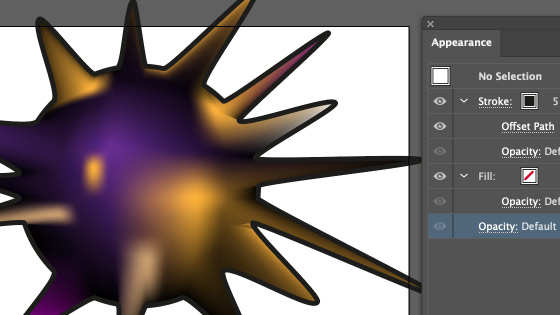
You can also use the generated Illustrator mesh from the mesh tool with the color guide (as well as the mesh)
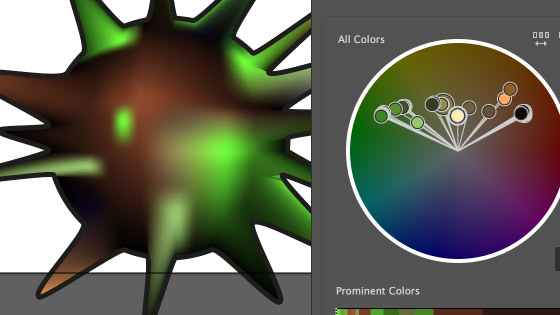
Select path and generate nodes using mesh tool from toolbar and change color and repeat and select entire path and then color guide panel and click the edit color button at bottom and change active colors and then click randomly change color order button in color guide. You can then generate all kinds of color designs from the same mesh (image or standard paths). Or use the edit menu and adjust color balance with the mesh path selected
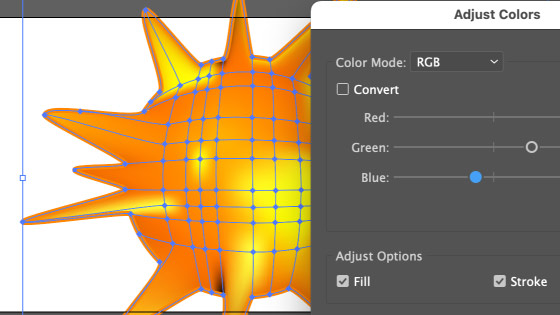
6. Mesh Tool Paths used with warping tools etc
You can distort the mesh using tools such as wrinkle tool as well as the warping crystallize tool in Illustrator. You can create all kinds of absolutely amazing designs with a very soft painter like feel to the artwork generated (depending on the intensity etc of the settings)
