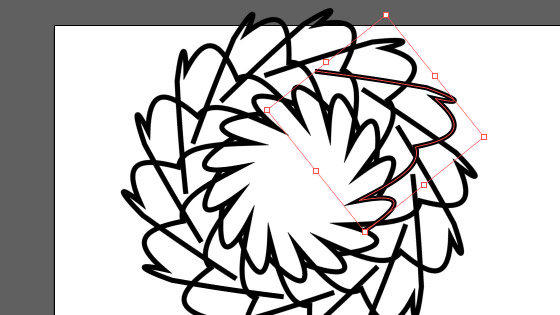Illustrator Crystallize Tool Tutorial
graphicxtras > Adobe Illustrator tutorials > Illustrator tools tutorials
Crystallize tool in Illustrator is a powerful tool to manipulate and distort designs in all kinds of unique ways to create the most amazing open and closed paths, it is found in the toolbar (in the same location as the wrinkle warping tool) and can be used with open and closed paths. This tutorial shows you how to use the crystallize tool.
** Youtube video tutorial on how to use the Illustrator crystallize / warping tool to create some truly unique distorted and crystal like artwork **1. Where is the crystallize tool in Illustrator
The crystallize tool can be found below the width tool in the tool panels. It works on standard paths and not type (unless expanded) and other objects. It can be used to great effect with blends as well as meshes and warps and repeat and more. You can use crystallize in most recent versions of Illustrator. It is a path distorting / warping / points generating / tangling / shaping tool for all kinds of amazing artworks.
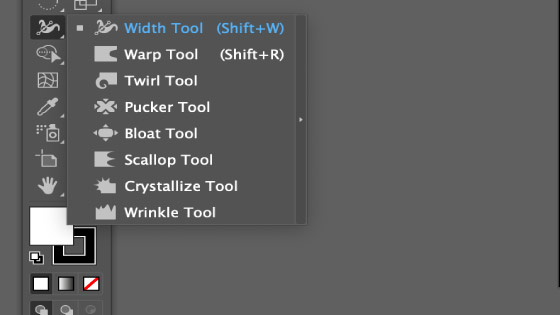
2. Apply crystallize over the paths to distort and warp
Access the crystallize tool and work on the path or paths or selected paths by applying as a brush stroke and applied over different areas of the path or paths. The points will shift and points will be added depending on the detail / complexity settings. The paths will move inwards or outwards depending on the tangent / anchor settings as well as the direction of brush stroke and intensity and width / height of the Illustrator crystallize tool.
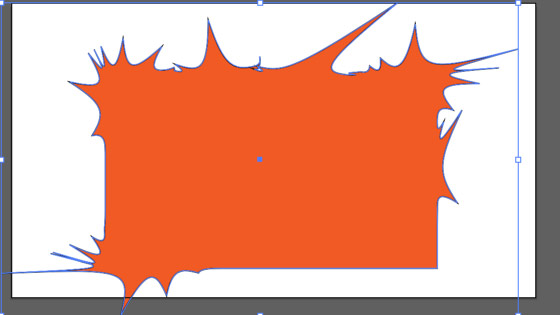
3. Access settings for the crystallize tool
Access the different settings for the crystallize tool by double clicking the tool or pressing return. You can then change the width and height of the brush, they can be 300 and 300 or 10 and 600 etc and if the width and height are different then the angle of the brush can be changed. Once you have changed the settings and left the panel then you can apply the brush / tool and distort the points etc of the path or paths.
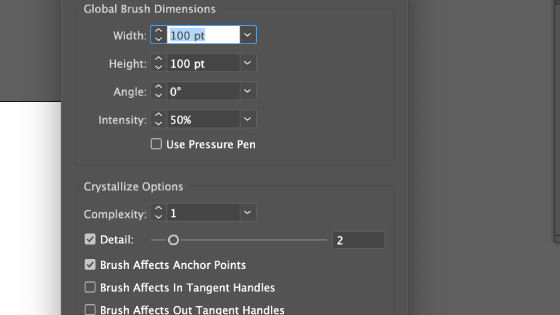
4. Complexity and detail to add more points
You can increase the detail and complexity and add a lot more points, it is an interesting effect and creates some intense line designs but it can mean your path has 100s of additional points and can cause the application to slow down in a serious way.
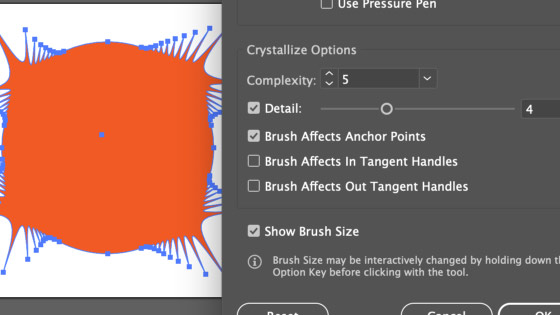
5. Intensity and creating wow crystallize designs
You can set the intensity to 100% and you will generate a lot of points and extreme distortion. If you want to apply the effect multiple times it is probably best to reduce to the intensity to 5% etc or if you want to add just a subtle distortion around the edge of the design
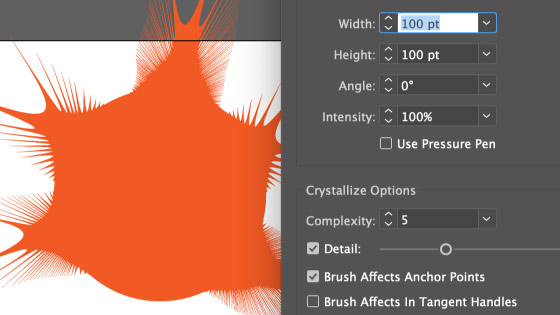
Or a subtle distortion using a low setting for the intensity for the crystallize. Keep the complexity low and detail low as well but still many points will be added but they will just cause a slight ripple to the edge of the path
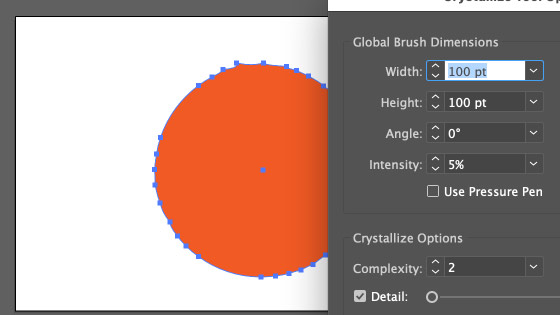
5. Use tangents or / and anchors with the crystallize tool
You can also change the crystallize tool to only work with anchors or only work with tangents (in and out) which will change the end result of the shaping.
6. Angle to change the crystallize direction
You can change the angle direction and make a big change to the direction of the effect
30%
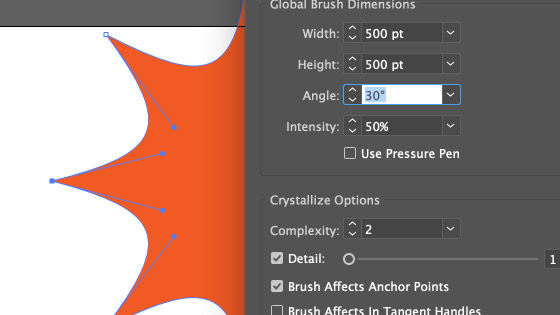
60%
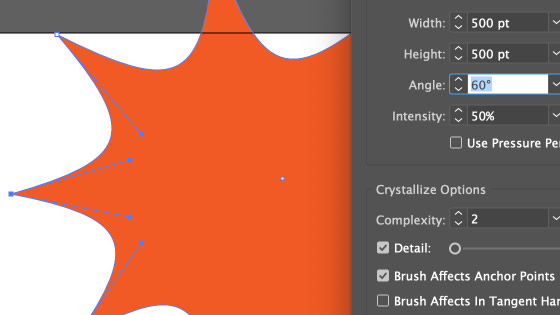
7. Use crystallize tool with meshes etc
You can also use the Illustrator crystallize tool with many other features of the application such as using it with meshes and create beautiful painter like effects. Create a mesh using the toolbar and then add the colors and then apply the crystallize tool over the entire design or just a couple of points.
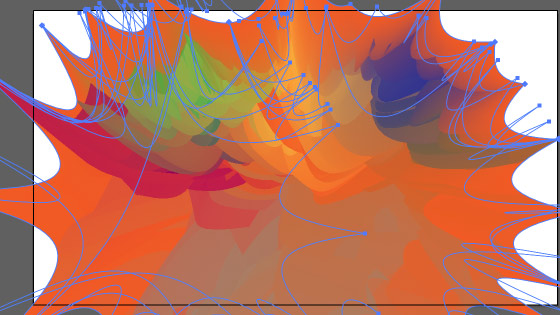
8. Open paths / closed paths with the crystallize tool
You can use the crystallize tool with open paths (such as spiral designs) as well as closed paths, paths without fills, paths with multiple fills etc
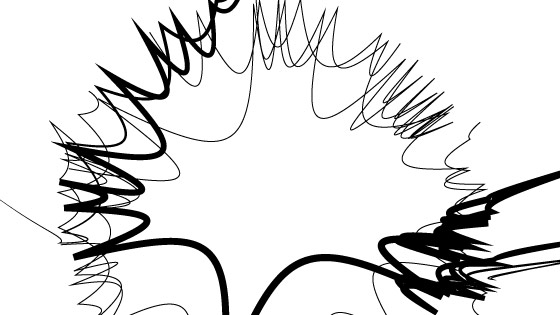
9. Repeat feature and the crystallize tool
You can also use the crystallize with the powerful repeat feature found in the object menu and repeat and radial. You can use it before you enter the repeat or use it within the repeat and you can combine the effect across multiple instances of any object modified by the crystallize tool in Illustrator.