Photoshop Selections from Paths / Shapes Tutorial
graphicxtras > Adobe Photoshop tutorials > Photoshop how to tutorials
Learn how to create wonderful Photoshop selections from shapes / paths tutorial. You can make selections in Photoshop via quick mask mode. Access quick mask mode via the Photoshop toolbar. How to use alpha channel to add selections. You can add create selections from Photoshop shapes via paths / path panel and transparency
** Youtube video tutorial on how to create selections from paths and shapes in Photoshop **1. Selections and Photoshop shapes / Paths
The Photoshop custom shapes can be used as a great source for selections. You don't need to just draw out a selection or use the rectangular marquee tool to select a part of an image. You can use the shapes to create a selection to copy and paste or fill areas with effects or add hue adjustments. You can use the same approach with the selection and creation of selections using custom shapes in Photoshop
2. Selections using quick mask mode with the custom shapes / paths
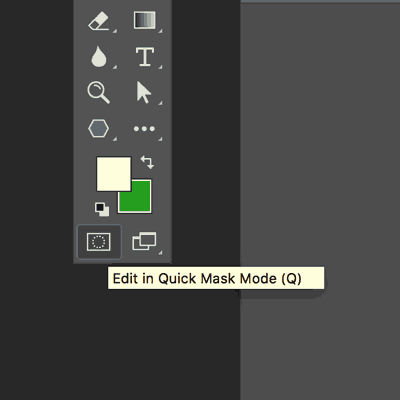
Apply the shape / path in quick mask mode to create a quick selection.
Quick mask mode can be entered via the toolbox. You can see it at the bottom of the toolbox just above the screen mode setting.
Once you have entered the quick mask mode, you can add a custom shape using the pixel mode Via the custom shape tool). Add the shape / selection in black (it will be displayed in red in the quick mask mode) as well as other colors (other than white). You can also use white and other colors to remove from the black (quick mode).
On exit from quick mask mode, you may prefer to invert the selection as the selection selects the entire document and not the actual path.
3. Adding selections / Photoshop shapes using alpha channel
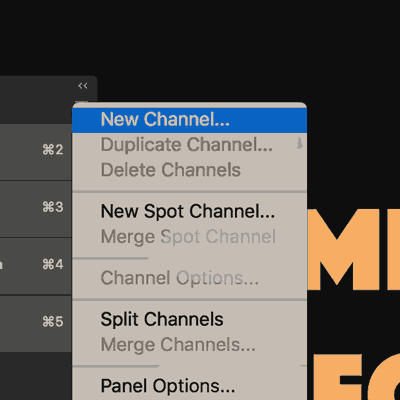
Go to the channels panel and menu and create a new channel via the right side menu.
Select the alpha channel and make visible (eye sign) and select that channel and apply the CSH artwork (set the color to white etc as required and set to pixels option). The generated results in the channel will be in grayscale.
Select menu and Load selection alpha channel and you will see the selection. The artworks can be applied multiple times to create far more complex selections.
The text has an alpha channel added and then the CSH presets are added to the work in a variety of positions across the image. The load selection (select menu) is used to load the alpha channel and the area is then filled with a solid color at 50% opacity
4. Adding selections using Photoshop shapes using path option
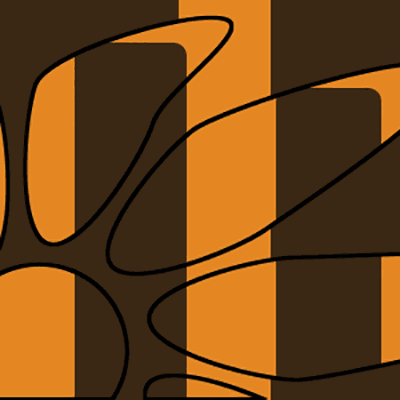
Go to the CSH tool or any of the other tools such as the ellipse live tool. Set to path option (can be found along the top bar) where it say 'select pick mode' when you hover over the control.
Apply the path and Goto the paths panel and Right menu and Make selection command for the currently selected work path.
The path options means you can create even more amazing selections by using the direct selection tool to manipulate the path points as well as anchor points of the generated path. You can also use the pen tool to remove points from the generated path.
The path has been added and the points of the path have been distorted by dragging the anchor points away from the original design. The selection was then created and the exterior area was filled with additional brown fills leaving the path untouched.
The path (with the selection) had a stroke added via the edit menu 'stroke' command. The same can be done with the layer as well if you have the path panel displayed as you can just click the 'load path as a selection' button (bottom of panel) if the path is selected in the panel.
5. Layers and make selections
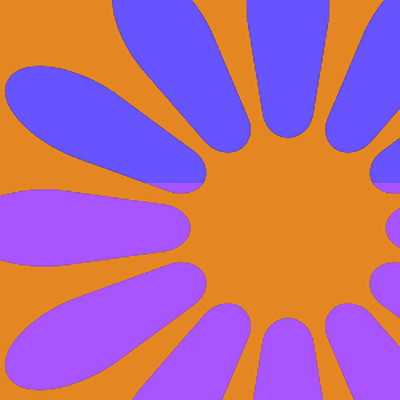
Layer menu and New layer and goto the Custom shapes tool
CSH presets / artwork to that layer (you can add one or multiple artworks)
Select menu and Load selection command. Select the channel 'layer 1 transparency' for the selection.
A new layer was then created and the color of the preset was set to black and then applied across the document and then the channel was selected via the load selection command. The area was then filled with different rectangles of solid color.