Photoshop Glowing Shapes Effect tutorial
graphicxtras > Adobe Photoshop tutorials > Photoshop shapes tutorials
How to add a glow to shapes in Photoshop. How to add a glow / glowing effect to behind a shape in Photoshop ?? You can use gradients to add a glow by adding a gradient behind the shape with white. Add camera raw effect to glow. You can use the lighting filter to add a glow to the custom shape. You can add glow styles via the layer styles in Photoshop.
** Youtube video tutorial on how to add a glowing effect to shapes / custom shapes in Photoshop **1. Gradient and glowing effect in Photoshop
Go to the gradient tool in Photoshop toolbar and click the gradient drop down / presets picker. Set a stop in white on the far left. Set a stop in pink or red to the far right. Set gradient style to radial. Create a gradient extended beyond the image. Select custom shape tool. Select shape from presets picker. Apply shape
2. Camera raw filter and glow effect in Photoshop
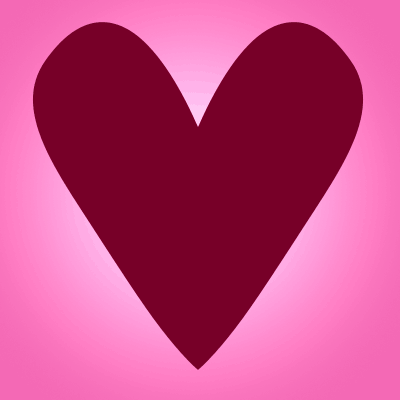
Camera raw filter can be used to create a quick glow. Go to the background layer and then go to the filter menu and camera raw filter and select the radial filter (along the top bar of options for the filter) and click in the center(or behind where the item is) and drag outward to the edge of the document / preview
Set the feather option to 100 or so for the color and then set the exposure to and then tweak the temperature and tint settings as required.
Apply a red shape layer on pink background and go to the background layer and then Filter menu and then to Photoshop Camera raw filter. Go to the radial filter (in camera raw filter). Set color to the white
Set exposure of the radial filter to the max (or as required). Feather set to 100% and Feather inside. Draw out a radial filter from the center to the edge. Click OK and then Layer menu and Flatten
3. Use the lighting filter as another way to add a glow to any shapes in Photoshop

Go to the background layer and filter menu and render and lighting. Move the center of the lighting effect to behind the shape. If there are more than one or so lights you may wish to set the filter back to the default via the presets in the filter. You can then scale width and the hot spot angle to give more of less of a glow behind the shape
Create shape as a layer and Go to the background layer and Set the background color by an edit / fill or gradient etc. Filter menu in Photoshop and then Render menu and Lighting Effects. Set to a preset via the presets drop down and Select soft omni. Move the center of the point behind the shape. Change the intensity of the glow etc. Change gloss etc and OK
Of course, all kinds of variant lighting effects can be created depending on the background etc and the type of light etc
4. Glow style - use the layer styles panel to add glows to custom shapes etc in Photoshop

Select the artwork and then go to the layer menu and layer style and then select the outer glow option. Set the spread to 0. Set the size as large as possible. You can select the contour setting to create different glows but the basic default contour is generally fine for the glow.
You can find many different glow items on the site in our styles set. Edit menu and fill color background (pink etc) and Create a shape using the custom shape tool and then Layer menu and Layer style and select the Outer glow. Set color option to white. Set spread to 0 and Set size to large. Change the contour to create all kinds of different glows with the shape. OK
5. Using gradients to add a glow to any selected custom shape - gradients for many unique glow designs

Select the shape (as a layer) and then go to the background layer and set the gradient first stop to white and set the last stop in the gradient to the color of the background or a dark color then set the type of the gradient to the radial and then set the origin point behind the art and then drag out to the edge of the document. You can also create a similar glow using gradient themed plugins available on the web as well as on this site
Edit menu and fill color background (pink etc) Create a shape using the custom shape tool and goto the Layer menu in Photoshop and Layer style and Outer glow style. Set color option to gradient and Click on gradient picker and Set a gradient to white (opacity stop 100%) far left and white (gradient opacity stop 0%) at the far right and OK. Set spread to zero. Set size to the max and Change the contour to create all kinds of different glows with the shape. OK
6. Additional ideas for adding glows to custom shapes in Photoshop
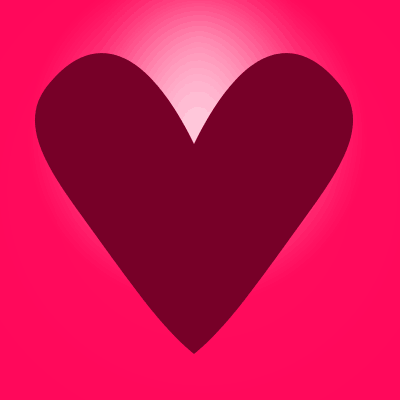
You can apply the above once but you can also apply them more than once. You can use them in different colors or perhaps combine the effect with filters to add even more weird and wonderful distortions and warping to the generated light effect.
Or perhaps distort the underlying layer (unlock it first) to create a glow that is going off at an angle and not added straight behind the selected object.
Or perhaps add the glow and then turn it into a smart object and duplicate that layer and re-position and blend (such as using blending modes and opacity) to combine the generated lights.
Or place the gradient in different positions such as above instead of just behind