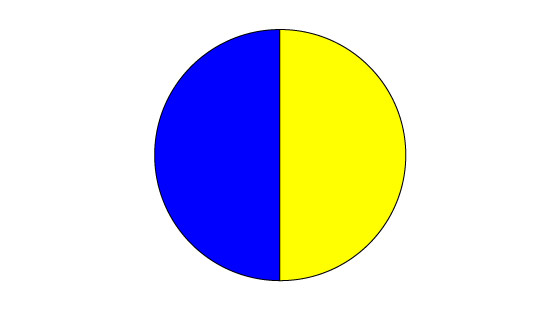Illustrator Cut A Circle In Half Tutorial
graphicxtras > Adobe Illustrator tutorials > Illustrator how to tutorials
How to cut a circle in half in Illustrator by a variety of technique such as using pie slices as well as using clipping masks and many more, how to use the divide feature to cut a circle in half, how to use the eraser tool to cut the circle in half and more. Many different approaches to cutting a circle.
** Youtube video tutorial on how to cut a circle in half using a variety of methods in Adobe Illustrator to create a semi circle design **1. Pie Slice approach to cut a circle in half
With the most recent versions of Adobe Illustrator, you can now simply create a circle (hold down the shift) and with the live circle selected go to the properties panel and click the first set of '...' to see more options and then go to the pie start angle field and enter 0 and then go to the pie end angle field and enter 180 and there you have your semi circle or cut circle.
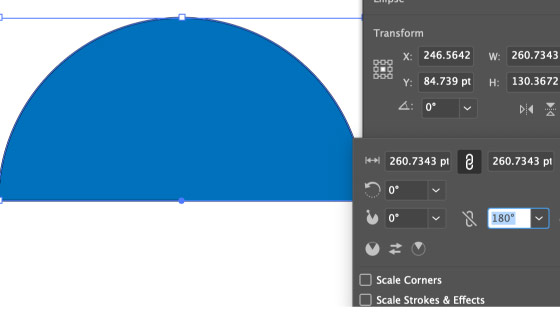
It is live so if you want to use it as a normal circle, go to the object menu and shape and expand command.
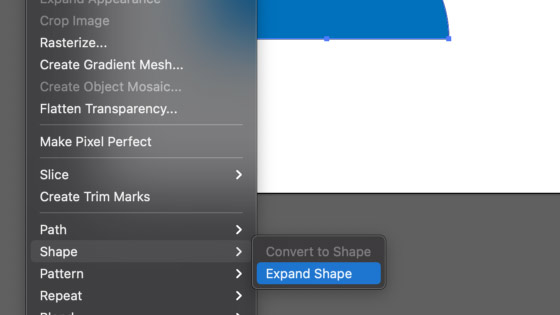
Not sure why the pie slice angles are not on the properties panel proper but instead require the additional action of clicking the more options.
2. Saving the semi-circle to your library
You can alway save the cut in half circle to your library so it is always accessible.
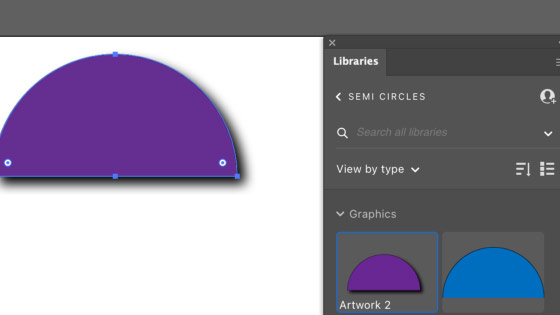
Of course, once you have your cut circle you can add it also to the symbols panel or perhaps use it with the repeat feature and go to the object menu and repeat and radial.
You can continue to work with the semi circle, perhaps add a shadow to the design etc Or perhaps use it with the blend tool and then save the result of any of this work to the symbols panel as well as the libraries panel
3. Divide the circle path using pathfinder.
This one uses the powerful divide feature found in the pathfinder
Select the ellipse tool in Adobe Illustrator toolbar. Draw circle by holding shift key down. View menu and smart guides ON. Draw a rectangle using the rectangle tool bigger than the circle.
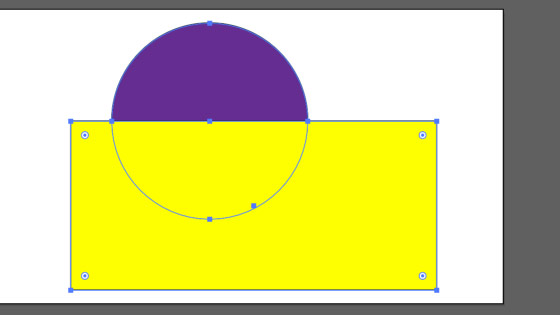
Shift the rectangle to cut the middle of circle (intersect will appear in the smart guide). Pathfinder panel and divide. Object menu and ungroup. Delete remaining rectangle
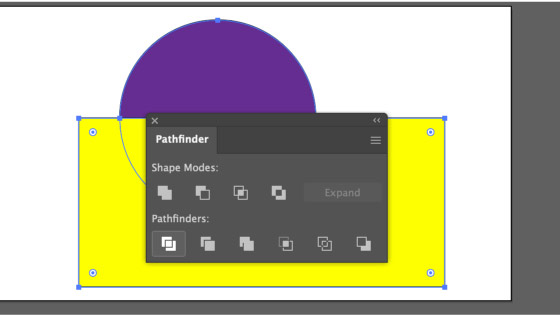
Once you have divide the path, you still need to ungroup via the object menu and then you can remove the other parts of the path to leave the cut circle
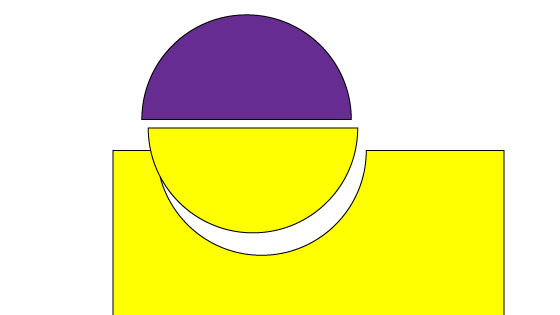
4. Knife tool to cut a circle in half in Adobe Illustrator
Create a circle. Go to the eraser tool. Select the knife tool (beneath eraser tool).
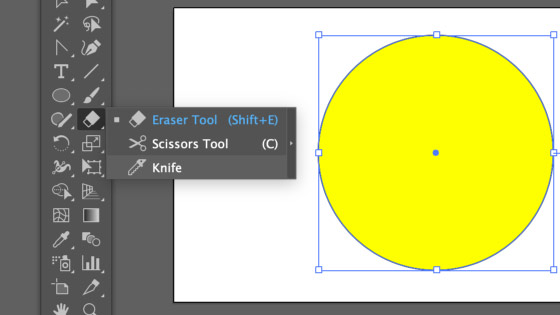
Hover over top anchor point and hold alt / option. Draw through the top anchor. Through to the center to the bottom anchor point. The alt / option key makes the knife a straight line knife

Once you have cut through the circle, you can remove the other half
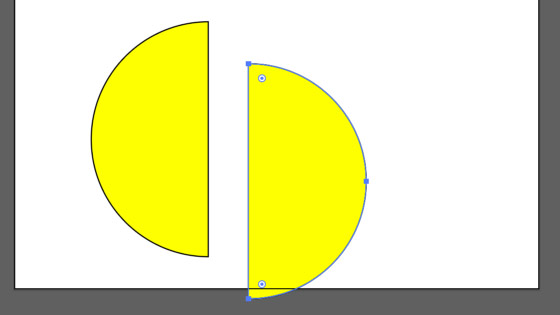
5. Eraser tool / circle into halves
You can also use the eraser tool, requires a quick set up of the eraser by double clicking the eraser tool and setting the angle to 90 and roundness to 0 etc and the size doesn't particularly matter though if you want set it to the max.
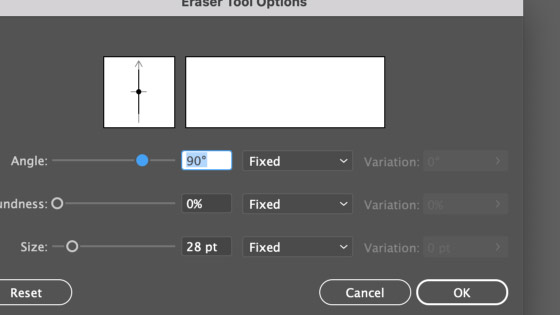
Hover over the top point in the circle and click with your eraser tool (if max and bigger than the circle) or draw down from the top to the bottom with the eraser tool and holding down the shift key so it is a straight line cut
Max size
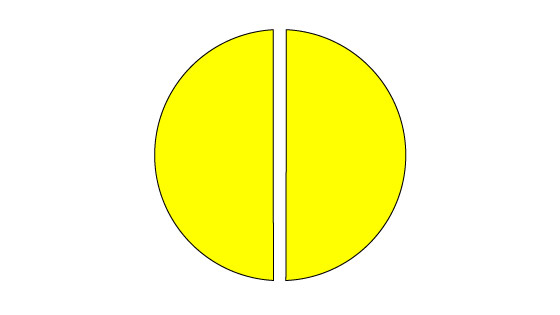
min size setting