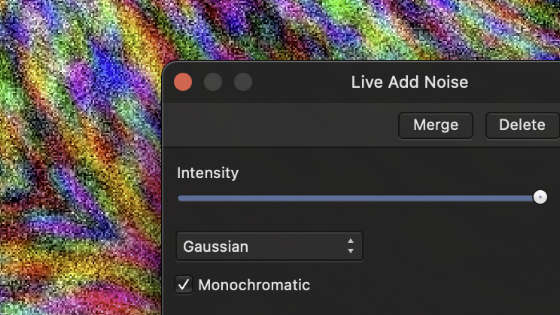Affinity Photo Add noise filter Tutorial
graphicxtras > Affinity Photo tutorials > Affinity Photo Filters tutorials
How to use the powerful add noise filter in Affinity Photo, how to use more than once, use the add noise on layers, combine with macros, how to use with channels, how to combine with other filters such as the diffuse filter etc
** Youtube video tutorial on the extreme add noise filter effect in Affinity Photo to create all kinds of wonderful grains on your images etc **1. Where is the add noise filter in Affinity Photo
The add noise filter in Affinity Photo can be found in the noise category in the filters menu.
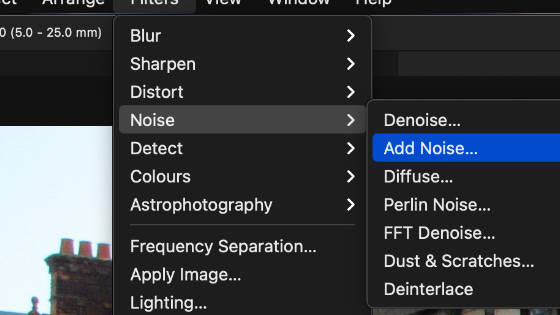
2. Add noise filter options
The tool only has two options, intensity and type. The intensity setting can be set to 100% though weirdly the intensity of the noise can be set to more than 100% but the result looks different. How ? You can use the interactive dragging across the screen and it does increase the value and the result is a lot more noise than the basic 100% setting which is really odd.
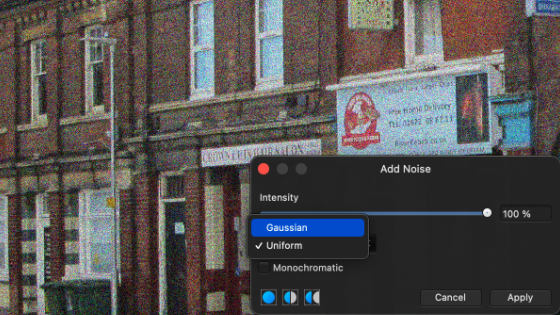
You can also set it to gaussian or normal, they are subtly different. You can also have monochromatic (gray) noise as well if you wish.
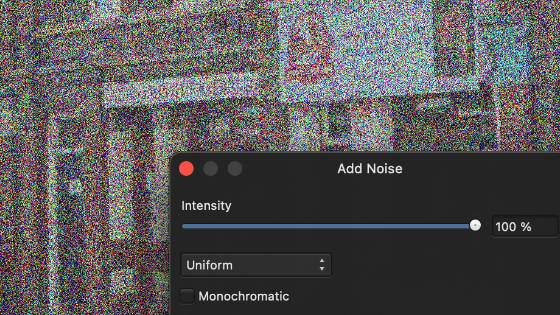
As you can see from above, the noise says 100% in both images but one is done using the interactive setting and the other using the slider.
3. Apply the Noise filter once or multiple times
You can use the add noise filter multiple times or once in Affinity Photo as well as combine them with other filters. Applying the add noise multiple times means you can generate a noise greater than a single apply.
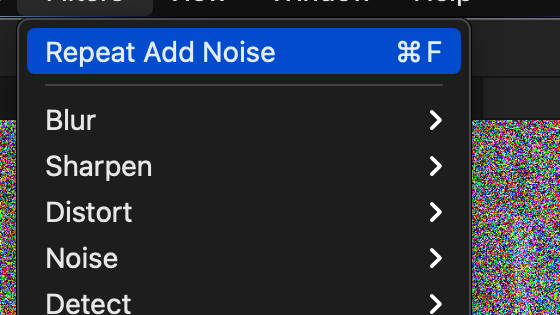
4. Using add noise filter with a layer
The add noise filter like all the other filters in Affinity Photo needs something to work with and you can use the add noise with all kinds of image. It can be used to add subtle noise to an image but it can also be used to add extreme noise to an image.
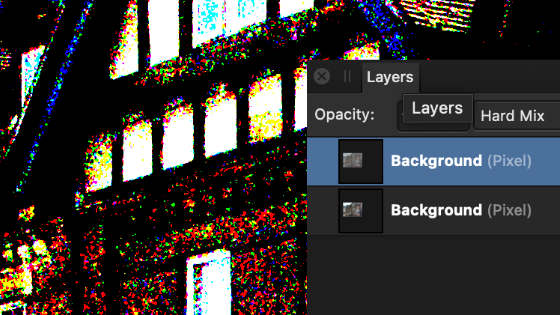
You can also use the add noise filter on a duplicate layer and then use blending modes to combine the noise effect with the underlying image as well as use opacity.
Many different kinds of noise effect can be achieved simply by using two or more layers with the same image and also using blending modes to combine them. You can perhaps vary the add noise value between the layers as well to create an even more interesting combination of the effect in Affinity Photo
5. Add noise filter and fade
You can do much the same with the layer menu and fade command where you can use the blending modes and opacity to change the add noise effect.
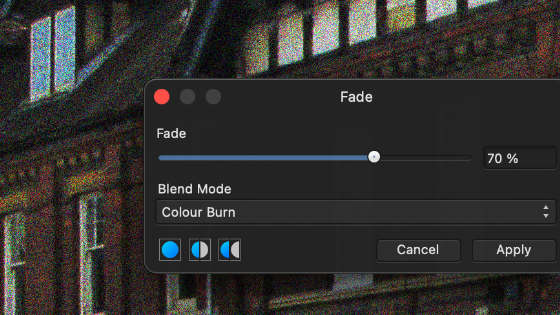
6. Channels
The add noise filter effect can also be applied in different color channels and you can do that by displaying the channels panel (find it in the view menu and studio and channels). Select the red channel and then apply the add noise filter to that. You can then repeat with the green channel but apply it with a different intensity setting etc
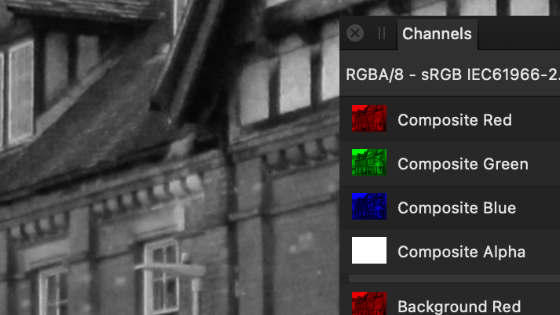
7. Using selections with the filter
Selections can also be used with the add noise filter and you can create all kinds of selections such as freehand ones as well as tonal etc and once you have your selection you can apply the add noise filter and the effect will only be added to that.
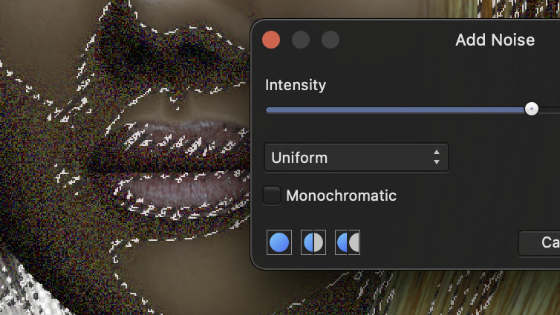
8. Combine the add noise with other filters
You can also use the add filter in combo with other filters such as deform filter where you can distort the noise in all kinds of ways. The deform can be repeated and repeated to stretch the noise in many different ways and you can then combine multiple layers of these add noise / deformed layers. You can also use with blurring effects such as lens blur filter to create really weird noise effects as well as using it with distortion effects such as lens distortion filter as well as others.
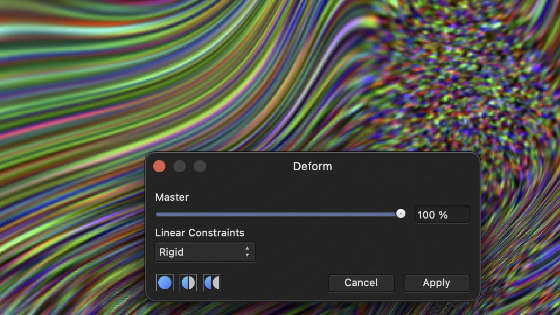
9. Macro and add noise
The filter can also be used with the macro feature which can be found in the view menu and studio and macro and combining the add noise with effects such as depth of field blur filter and others
All kinds of combinations of filters can be used such as repeat applies of the add noise filter and then followed by a gaussian blur filter and then a deform filter and then auto level
Once you have added everything into a macro, you can save this to the library as well as playback the macro multiple times to create all kinds of unique effects in Affinity Photo,
10. Add noise and pattern layers
You can also use the add noise with pattern layers. You can create a pattern layer from any selection via the layer menu and the source can be an add noise effect and you can also add the effect to the layer itself. Select a region of the add noise filter effect and then go to the layer menu and new pattern layer from selection and then go to the move tool and set the mirror option on in the top left and then you can rotate and scale your noise layer.
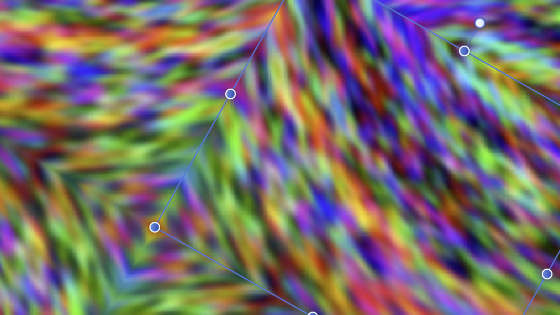
Multiple add noise filter layers can be added and the layers can be scaled and rotated and the resulting layer can be blended in countless ways
11. Live filter layers
The add noise filter is also available in the live filter layers command in the layer menu. You can add more than one add noise layer. You can vary the settings of the add noise and use blending modes and opacity between the effects. You can also live edit the add noise filter effect as it is a non destructive effect